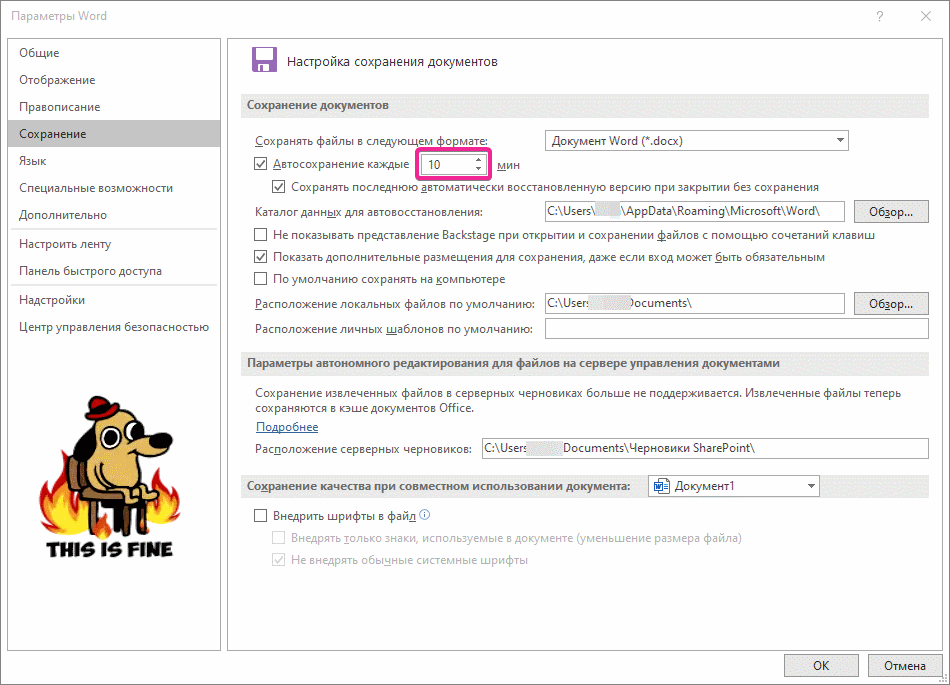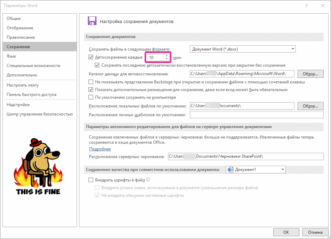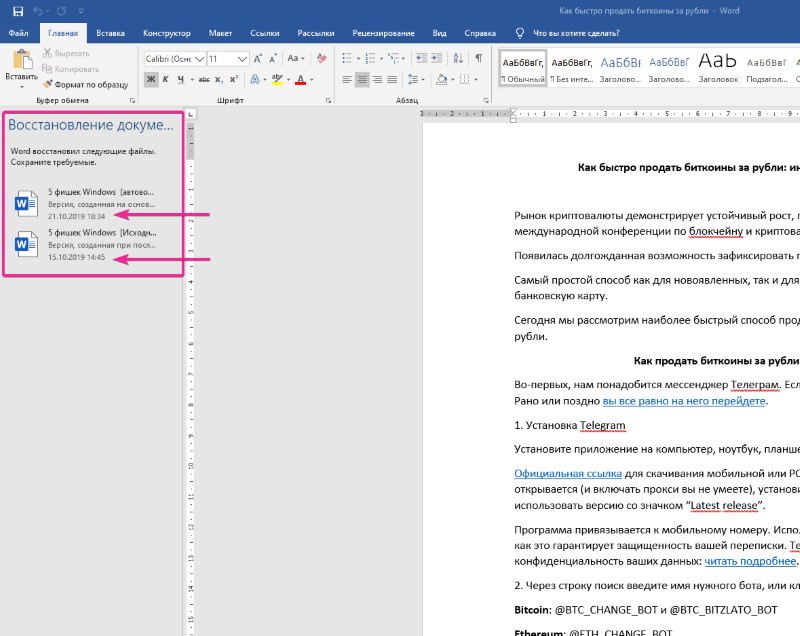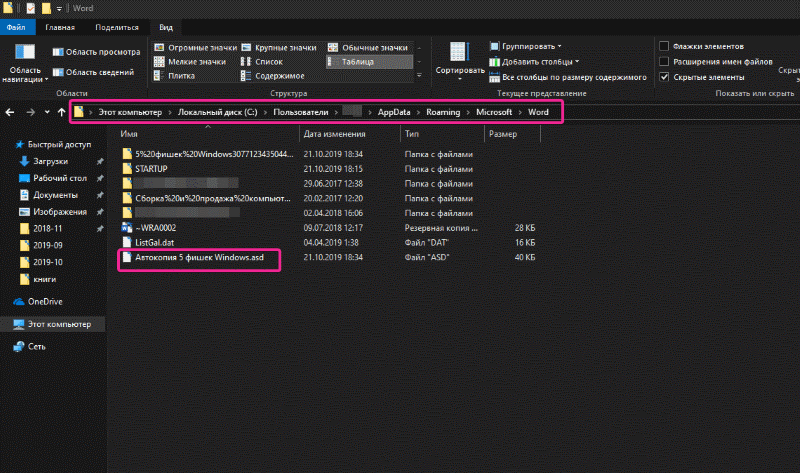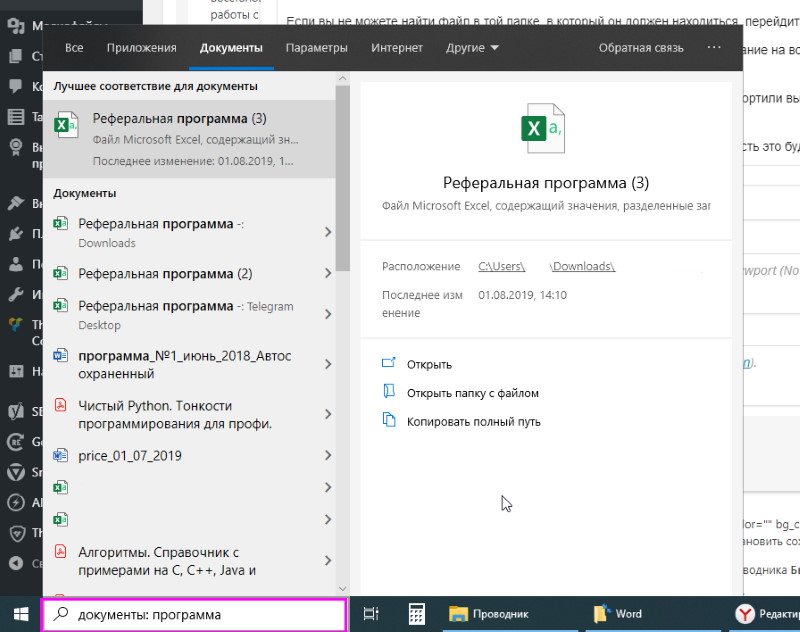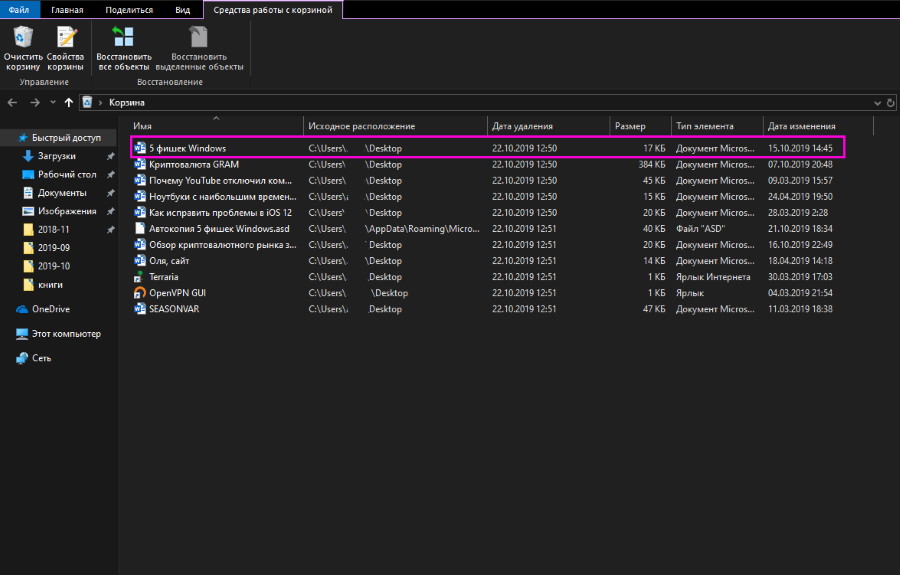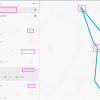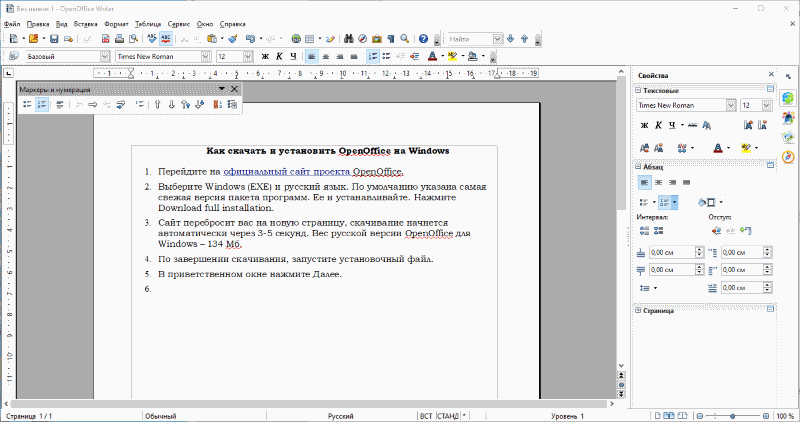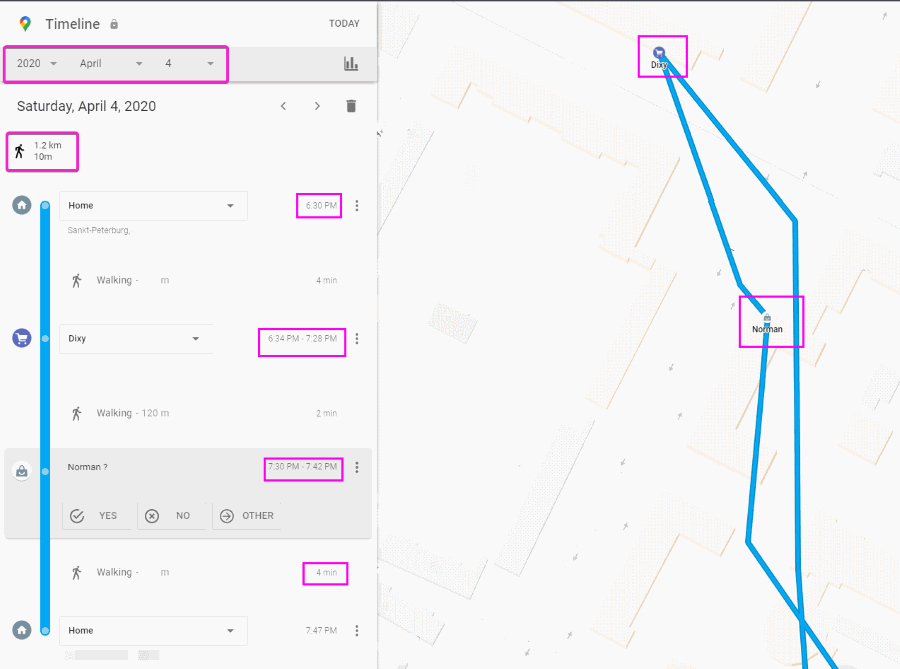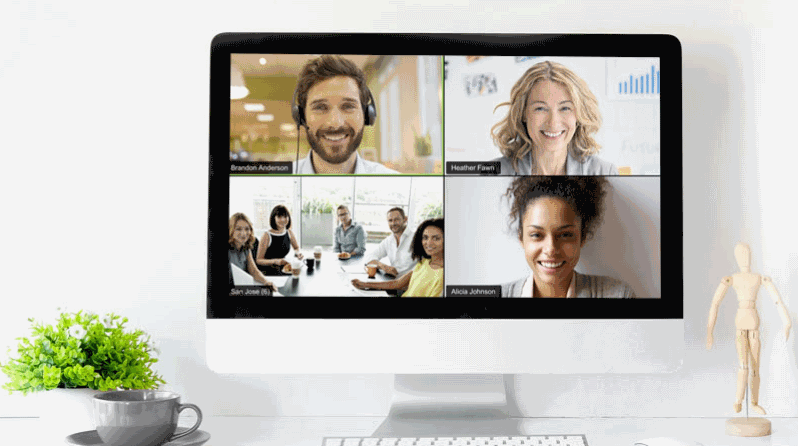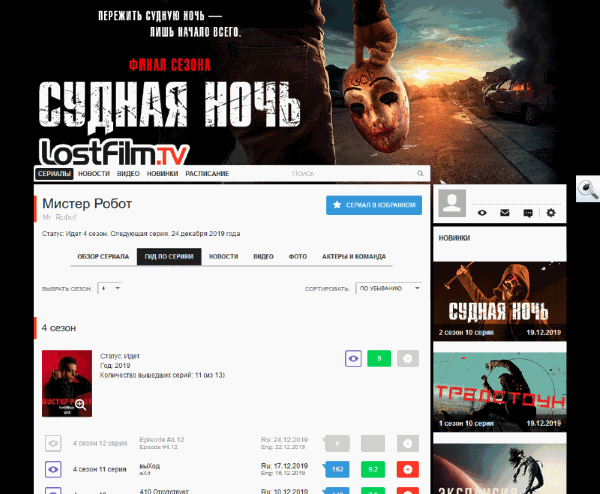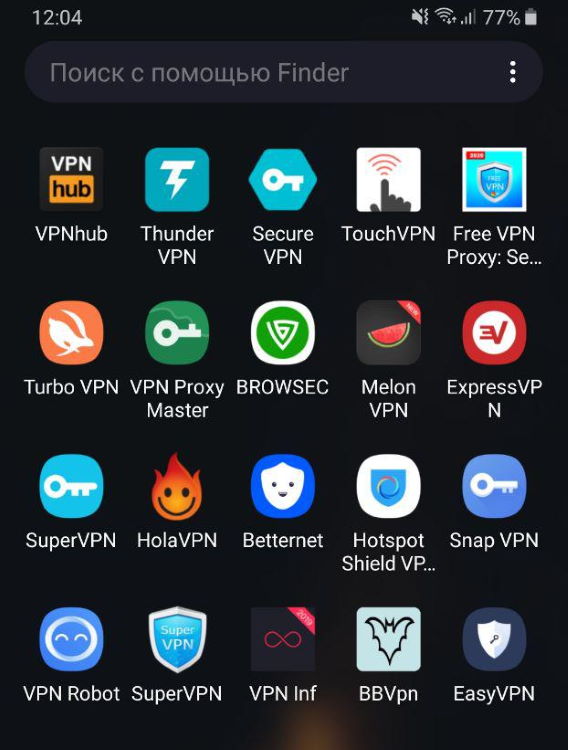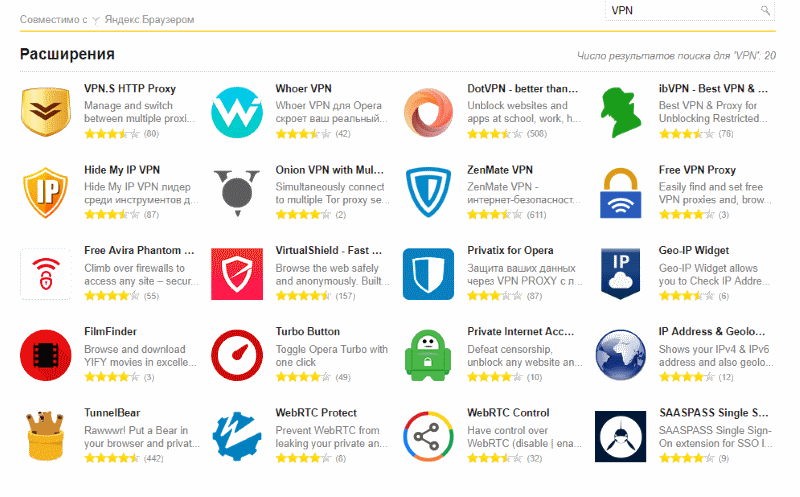Содержание статьи:
1. Как восстановить несохраненный документ Word
2. Word документ был сохранен, но не получается его найти
Во время работы с документом отключилось электричество, задели кабель питания ноутбука, компьютер сам выключился?
А может быть вы нажали кнопку Сохранить, но теперь не можете найти нужный файл?
Или удалили не тот файл, и теперь его срочно следует восстановить?
Мы рассмотрим, как восстановить word документ, и опишем ключевые правила при работе с файлами.
Остановимся на трех типовых ситуациях, которые вызывают большое количество проблем у пользователей программы Microsoft Word.
Как восстановить несохраненный документ Word
Если вы не успели сохранить ворд документ до того, как вышли из него, придется искать его последнюю сохраненную копию.
Это не принесет результатов в трех случаях:
- вы нажали «Не сохранять» перед тем, как закрыть файл
- вы вносили правки в файл, который находился на флешке или карте памяти
- в настройках Microsoft Word отключены автоматические сохранения (по умолчанию копия с изменениями сохраняется каждые 10 минут).
Во всех остальных случаях документ должен сохраниться. Для начала попробуйте открыть любой Ворд-документ. Слева появится список файлов, в которые были внесены изменения, но данные пользователь не успел сохранить.
Если программа не предлагает файлы для восстановления, перейдите в папку C:\Users\*\AppData\Roaming\Microsoft\Word\, где * замените на имя пользователя (например, admin).
В эту служебную папку программа Microsoft Word помещает все автоматически сохраненные файлы.
Word документ был сохранен, но не получается его найти
Зная, что техника подчас ненадежна, многие пользователи часто нажимают на кнопку Сохранить в своем текстовом документе. Однако потом не могут найти нужный файл.
Опустим возможность сбоев в работе Windows или флешки. Возьмем более типичную ситуацию.
Как правило, проблемы с поиском возникают из-за неверно выбранной папки сохранения файла. По умолчанию файлы .docx после сохранения хранятся в папке Documents. Но в силу исполнения альтернативных инструкций программа MS Word может установить сохранение в другую папку (например, временных файлов Temp).
Если вы не можете найти файл в той папке, в который он должен находиться, перейдите в меню Проводника Быстрый доступ.
В нижней части окна вы увидите последние открытые файлы. Обратите внимание на все файлы, особенно если у двух из них будет одно и то же название. Используйте вид папки — Таблица, чтобы можно было ориентироваться на дату последнего изменения файла.
Если этот способ не дал результата (или вы уже перерыли все папки, чем испортили выборку по 20 последним файлам в папке быстрого доступа), переходим к службе поиска.
В строку поиска Windows введите точную формулировку из потерянного документа. Пусть это будет небольшой кусок (или одно слово). Главное, чтобы соответствие с файлом было 100%.
Если файл так и не удалось найти, подумайте, где именно вы его сохранили. Возможно, это был внешний накопитель (флешка или карта памяти), Google docs, или другой облачный сервис.
Как восстановить удаленный документ Word
От усталости модно случайно удалить нужный документ. Если это случилось, не отчаивайтесь. В первую очередь откройте корзину. Если там содержится много файлов, установите вид папки — Таблица, и сортируйте файлы по дате удаления. Найдя искомый файл, кликните по нему дважды, и нажмите Восстановить.
Если вы удаляете файл сразу с компьютера (сочетанием клавиш Shift+Del), или очистили корзину, придется прибегнуть к сторонним программам для восстановления ворд документа.
Наиболее популярной является утилита Recuva. Также есть хорошие аналоги: TestDisk, R-Studio, Hetman Partition Recovery.
Советы для сохранения Word документов
Чтобы в дальнейшем не сталкиваться с проблемой потерянных данных в Ворде, следуйте следующим рекомендациям:
- Установите желаемую частоту автоматических сохранений в настройках Microsoft Word. Для этого нажмите Файл, и в нижнем левом углу выберите пункт Параметры. Перейдите во вкладку Сохранение. Установите, как часто нужно сохранять word документы. Например, каждые 3 минуты. К сожалению, настройка периодически может слетать на 10 минут, поэтому проверяйте ее перед началом долгой работы с документом.
- Создавая новый документ, или редактируя существующий, сразу сохраните его. Для этого подходит кнопка Сохранить как. Таким образом вы сможете выбрать папку, в которой будет храниться файл. Присвойте ему уникальное имя, которое вы сможете точно вспомнить в случае потери документа на компьютере.
- Печатая текст периодически нажимайте комбинацию клавиш Ctrl+S. Это будет сохранять документ. Так у вас исчезнет необходимость полагаться на автосохранение Word в случае вылета программы.
- При работе с важными документами храните копию файлов на другом носителе (например, флешке) или в облаке (например, Google Disc, OneDrive).
Читайте далее: Как сосредоточиться на работе за компьютером: 5 фишек Windows.
Информация обновлена: 22 октября 2019 г.