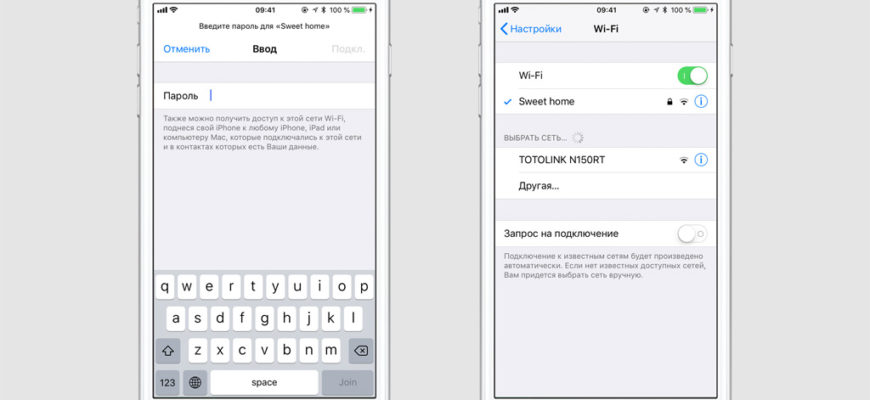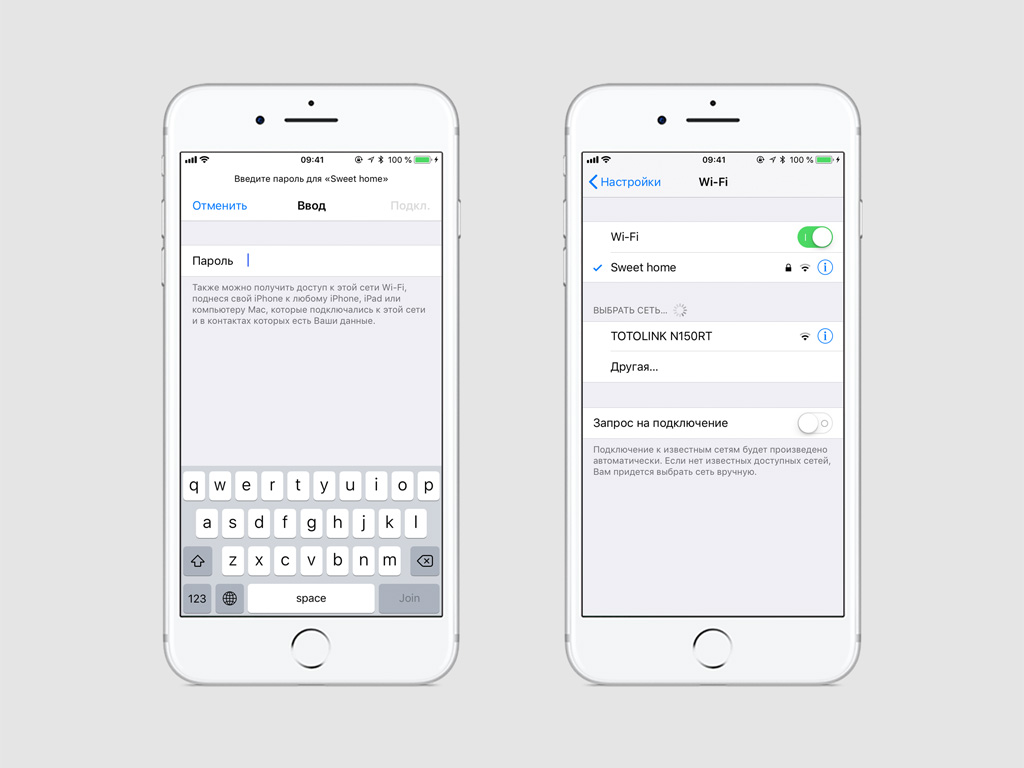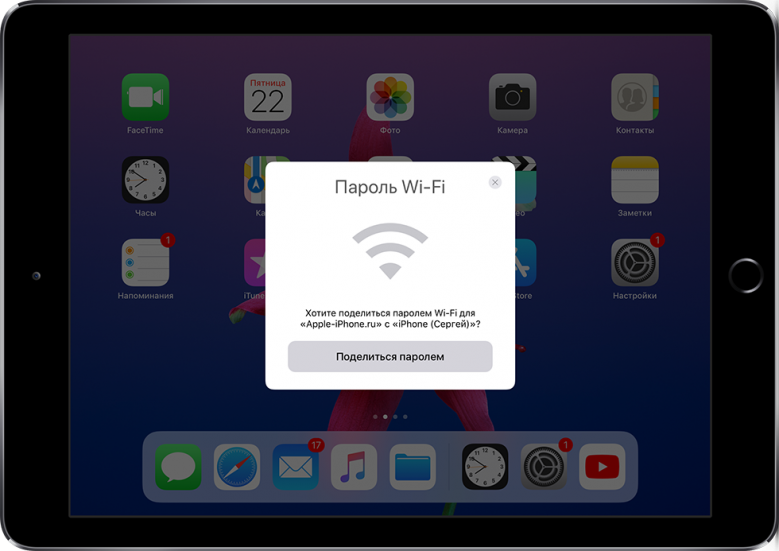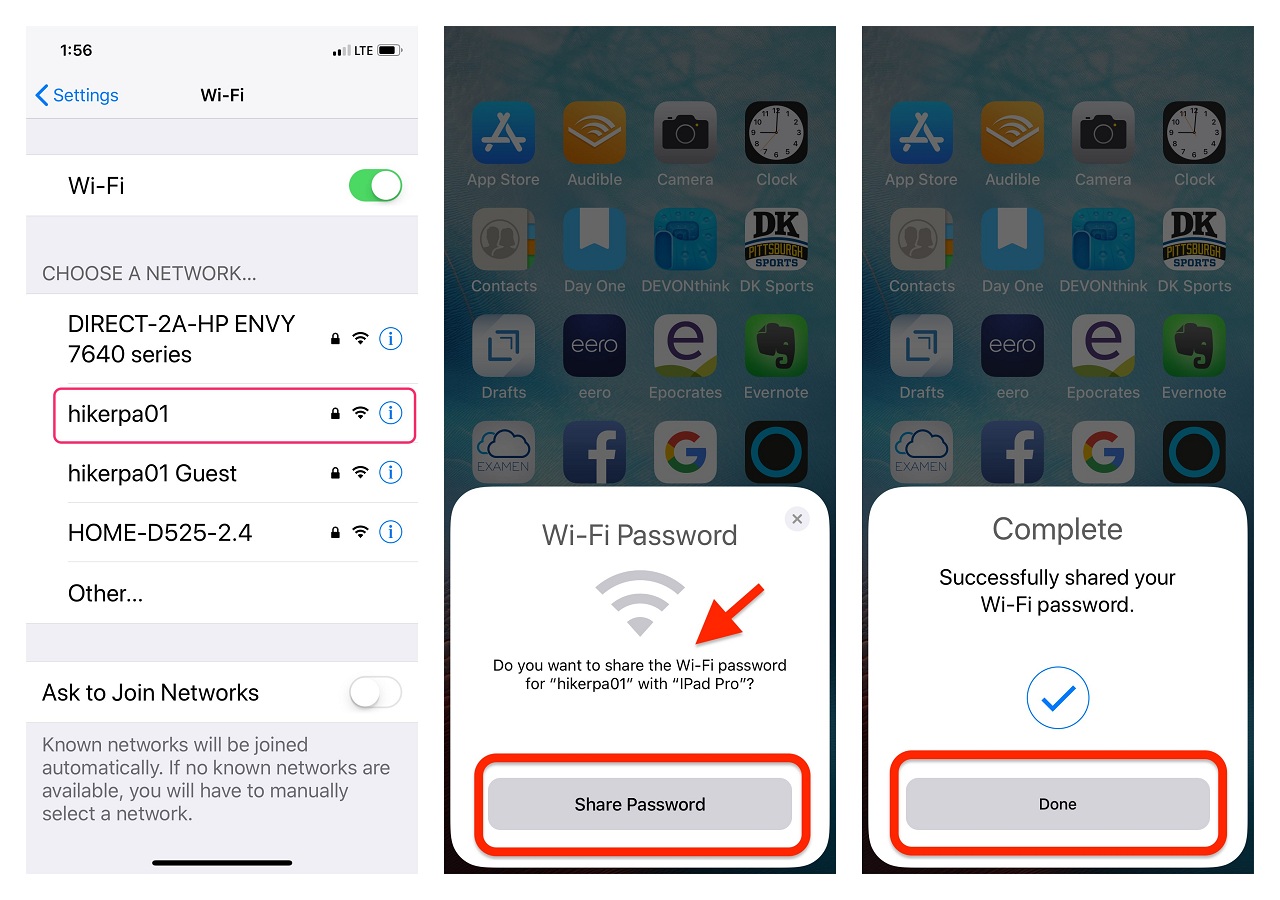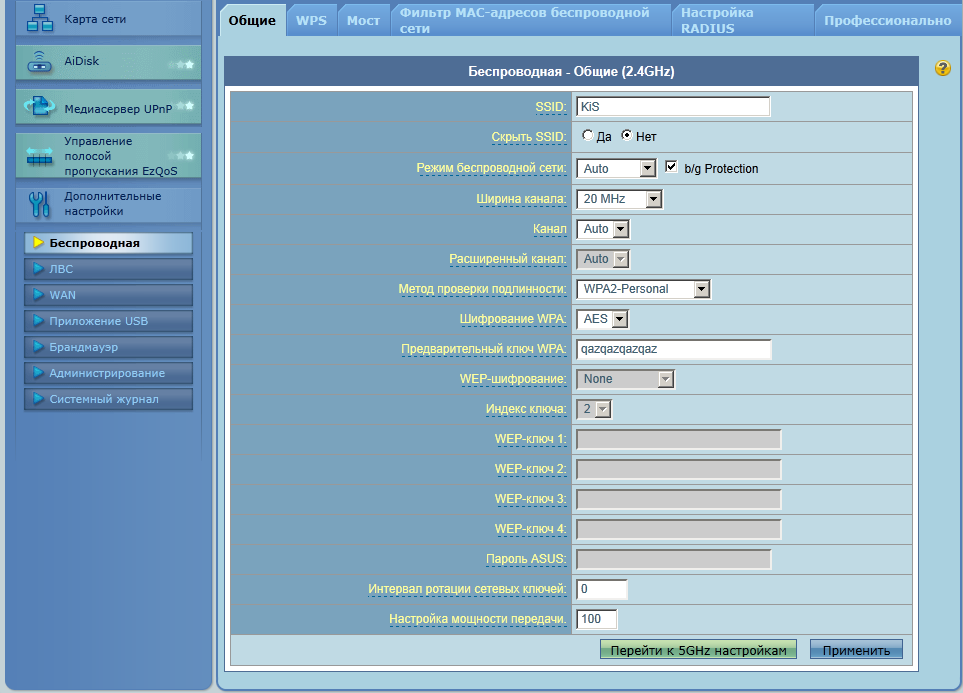Если вы пока не знаете, как поделиться паролем wi fi с помощью iphone, то предлагаем ознакомиться с полезными советами, представленными в этой статье.
- Какие версии iOS поддерживают функцию передачи пароля
- Подготовка к обмену паролем Wi-Fi
- Между какими устройствами можно автоматически делиться вай-фай паролем на iOS
- Как раздать вай-фай с айфона на планшет, смартфон или ноутбук
- Почему не получается поделиться паролем от Wi-Fi на айфоне
- Возможные проблемы и пути их устранения при передаче пароля Wi-Fi с помощью iPhone
Какие версии iOS поддерживают функцию передачи пароля
Первый способ, который собираемся предложить для обмена паролем iPhone WiFi, а также самый простой, предполагает использование технологии Continuity от Apple, то есть того набора операций, который позволяет вам обмениваться данными и операциями между всеми устройствами вашей сети. В частности, начиная с iOS 11, можно обмениваться паролями беспроводных сетей между устройствами, оснащенными iOS (следовательно, iPhone e iPad) и компьютерами Mac, просто сближая их и разрешая обмен, тем самым избавляя от необходимости копировать долго и сложные строки символов, где есть большая вероятность совершить ошибку.
Подготовка к обмену паролем Wi-Fi
Необходимо соблюдать определенные правила, чтобы безопасно подключить устройство.
Вот основные требования:
- iPhone или iPad страны отправления и назначения должны иметь на борту iOS 11 или более позднюю версию.
- Mac назначения (или происхождения) должен иметь на борту MacOS Sierra или более поздние версии.
- Bluetooth должен быть предварительно активирован на всех устройствах, участвующих в совместном использовании.
Устройства, участвующие в обмене, должны каким-то образом «знать» друг друга: например, если вам нужно поделиться вайфаем на айфоне с iPhone вашего друга, убедитесь, что у вас есть его номер телефона в контактах и что он действителен для него. Кроме того, совместное использование через Continuity возможно между устройствами, которые имеют доступ к iCloud с одним и тем же Apple ID.
Исходное устройство должно быть подключено к сети Wi-Fi, чтобы передать пароль.
Если эти требования соблюдены, вы можете воспользоваться стандартным iOS-расшариванием Wi-Fi следующим образом:
- возьмите iPhone, на который вы собираетесь «скопировать» сетевой ключ;
- коснитесь значка «Настройки», размещенного на главном экране устройства;
- зайдите в раздел Wi-Fi и убедитесь, что рычажок соответствует пункту Wi- Fi включен.
Как только это будет сделано, укажите беспроводную сеть, к которой вы собираетесь подключиться, из списка ближайших сетей и коснитесь ее имени, чтобы получить доступ к экрану ввода пароля. На этом этапе разблокируйте iPhone, который содержит интересующий вас пароль (тот, который уже подключен к сети Wi-Fi), физически поднесите его к «целевому» iPhone и, когда появится сообщение «Вы хотите делиться [сетью имя] сетевой пароль с [целевой iPhone], поделись паролем и все!
Совместное использование сетевого ключа происходит мгновенно: поле «Пароль» целевого iPhone автоматически заполняется, и в этот момент все, что вам нужно сделать, это нажать кнопку «Подключиться», чтобы завершить подключение к сети Wi-Fi. Однако на оригинальном iPhone вам просто нужно нажать кнопку end.
Примечание. Вы также можете использовать тот же процесс, чтобы поделиться паролем Wi-Fi на макбук.
Между какими устройствами можно автоматически делиться вай-фай паролем на iOS
Если вы не знаете, как передать пароль от wifi с одного iphone на другой телефон или ноутбук стандартным способом, предлагаем еще вариант. Вы можете использовать менеджер паролей в облаке. Таким образом, вам нужно только один раз сохранить сетевой ключ в своей учетной записи, чтобы сделать его доступным на всех устройствах, на которых вы входите в систему.
Одним из самых известных бесплатных менеджеров паролей с облачным обменом, безусловно, является LastPass. Это приложение, которое можно загрузить из App Store. Оно в пару нажатий и после регистрации на одноименном портале, позволяет сохранять пароли, связанные с веб-сайтами, приложениями и введенными ключами доступа вручную. После сохранения паролей вы можете свободно использовать их со всех других устройств, на которых вы получаете доступ к услуге.
Помимо того, что это приложение для iOS, LastPass можно использовать из интернета, а также загружать в операционные системы Android, Windows, macOS, Linux и, в качестве расширения, в таких браузерах, как Chrome, Mozilla Firefox, Internet Explorer.
В любом случае, после загрузки приложения на свой iPhone запустите его, сделайте три свайпа влево, коснитесь кнопки «Включить», чтобы активировать отправку уведомлений, и для подтверждения нажмите кнопку «Разрешить», прикрепленную к следующему диалоговому окну.
Сделав это, нажмите на опцию «Зарегистрироваться».
Чтобы немедленно зарегистрироваться в службе:
- укажите свой адрес электронной почты на следующем экране «Создать мою учетную запись»;
- введите безопасный пароль в полях;
- подтвердите пароль и нажмите красную кнопку “Установить мой пароль”, чтобы завершить все.
Если у вас уже есть учетная запись LastPass, коснитесь параметра «Войти» на странице приветствия службы и войдите в систему, используя свои учетные данные.
В любом случае укажите, следует ли использовать Touch ID / Face ID для аутентификации по отпечатку пальца или распознаванию лица, и, оказавшись на главном экране программы, нажмите на раздел «Заметки», чтобы получить доступ к вставке пользовательской заметки, а затем на кнопку + дисплее, расположенную вверху справа.
В этот момент коснитесь значка «Пароль Wi-Fi , расположенного в нижней части следующего экрана, заполните поля «Имя», «SSID» и «Пароль», указав соответственно имя заметки, имя сети Wi-Fi и ее сетевой ключ. Введите дополнительную информацию в соответствующие поля, если это необходимо, и нажмите кнопку Сохранить, чтобы завершить и сохранить заметку.
Пароль рассматриваемой сети Wi-Fi всегда будет доступен в разделе «Заметки» вашей учетной записи LastPass, независимо от того, с какого устройства вы собираетесь получить к нему доступ.
Как раздать вай-фай с айфона на планшет, смартфон или ноутбук
Если вам нужно восстановить пароль Wi-Fi, ранее сохраненный в iPhone, вы должны обязательно сделать джейлбрейк и использовать твик в качестве паролей Wifi e Network List, доступный в Cydia.
Если LastPass вам не нравится, вы можете дать шанс 1Password: в этом случае это отличный облачный менеджер паролей для iOS (но также и для других операционных систем), загружаемый из App Store, который позволяет вам сохранить пароли Wi-Fi от iPhone, чтобы поделиться ими на других устройствах, с которых будет осуществляться доступ.
Вопреки тому, что мы видели ранее, 1Password не является бесплатным сервисом: после 30-дневного пробного периода необходимо оформить подписку, чтобы продолжить использовать его функции. 1Password можно использовать, как и на iPhone, также через интернет или загрузить на операционные системы Android, Windows, macOS, Linux, ChromeOS и, как расширение, из браузеров Chrome, Firefox, Opera и Edge.
Почему не получается поделиться паролем от Wi-Fi на айфоне
Бывает, что как поделиться паролем от вай фай на айфоне знаешь, но возникают непонятные причины, мешающие осуществить это действие.
Чтобы можно было отправить код с паролем, необходимо знать следующее:
- учтите, что все выбранные устройства должны быть не ниже iOS 11;
- устройства надо близко поднести друг к другу и включить на них блютуз;
- на девайсах должна быть разная учетная запись;
- телефон, которому нужно раздать вай-фай, должен быть в режиме подключения к сети;
- телефон, который раздает вай-фай, должен находиться в разблокированном состоянии.
Если все эти условия соблюдать, то проблем с передачей не возникнет.
Возможные проблемы и пути их устранения при передаче пароля Wi-Fi с помощью iPhone
Бывает так, что все как бы делается правильно, но окошко с надписью “поделиться» так и не всплывает. В чем может быть причина?
Может быть низкой скорость интернета, передача данных и соединение теряется. Необходимо просто поделить нагрузку на вай-фай. Это можно сделать, отключив на время ненужные устройства. Не спешите бежать к специалисту. Есть несколько вариантов проверки. Если после них так и не получится ничего изменить, тогда уже и несите телефон в мастерскую.
Проблемы:
- wi-fi сканер телефона не видит сеть, потому что от него далеко стоит роутер;
- если нельзя установить соединение, надо рассмотреть причину, что сеть видна, но подсоединение долго не происходит;
- если значок вайфай горит серым, значит включен “авиарежим»;
- сеть зависла;
- нет высокой скорости интернета;
- нарушение в программной работе гаджета.
Нужно пробовать все: перезагружать телефон, обновлять ПО и операционную систему, сбросить настройки до заводских. Если все проверили и сделали все, что было перечислено, но все также не можете расшарить пароль, отнесите в сервисный центр гаджет.