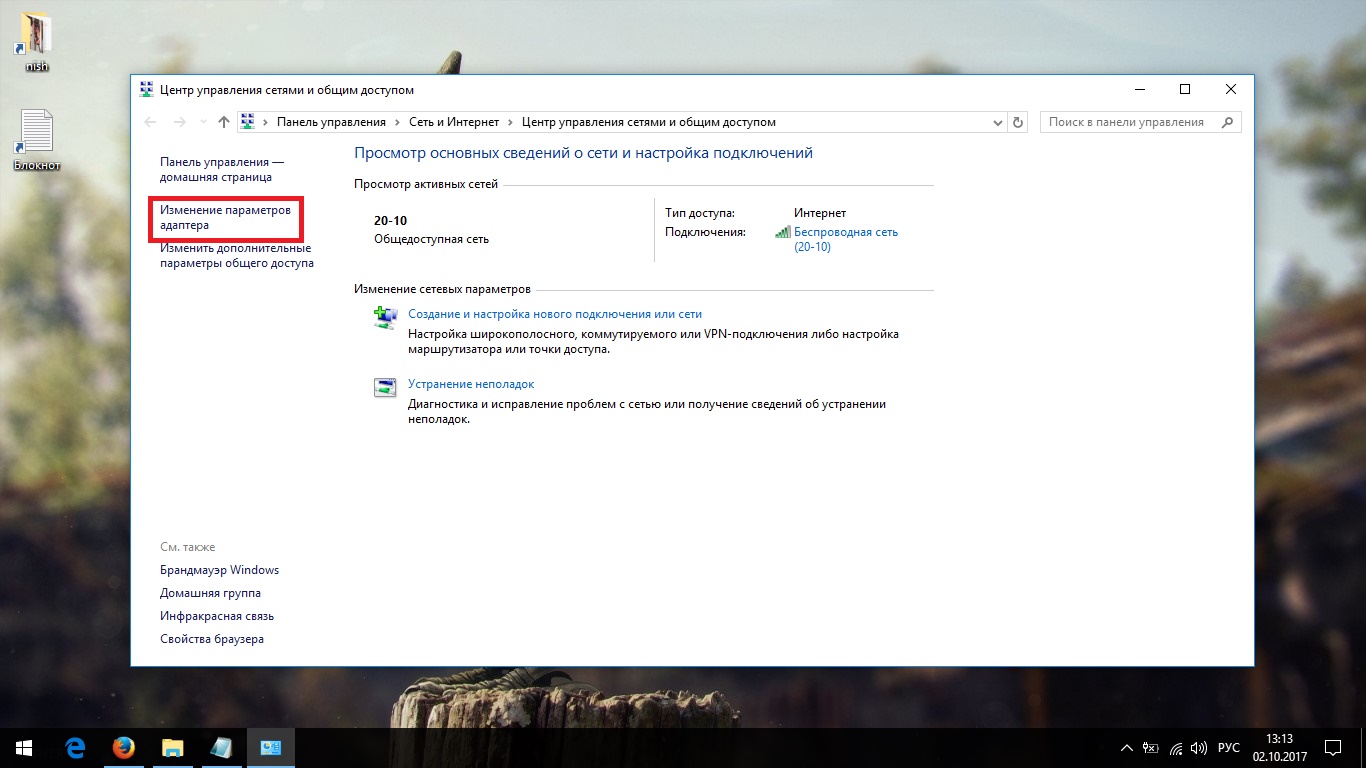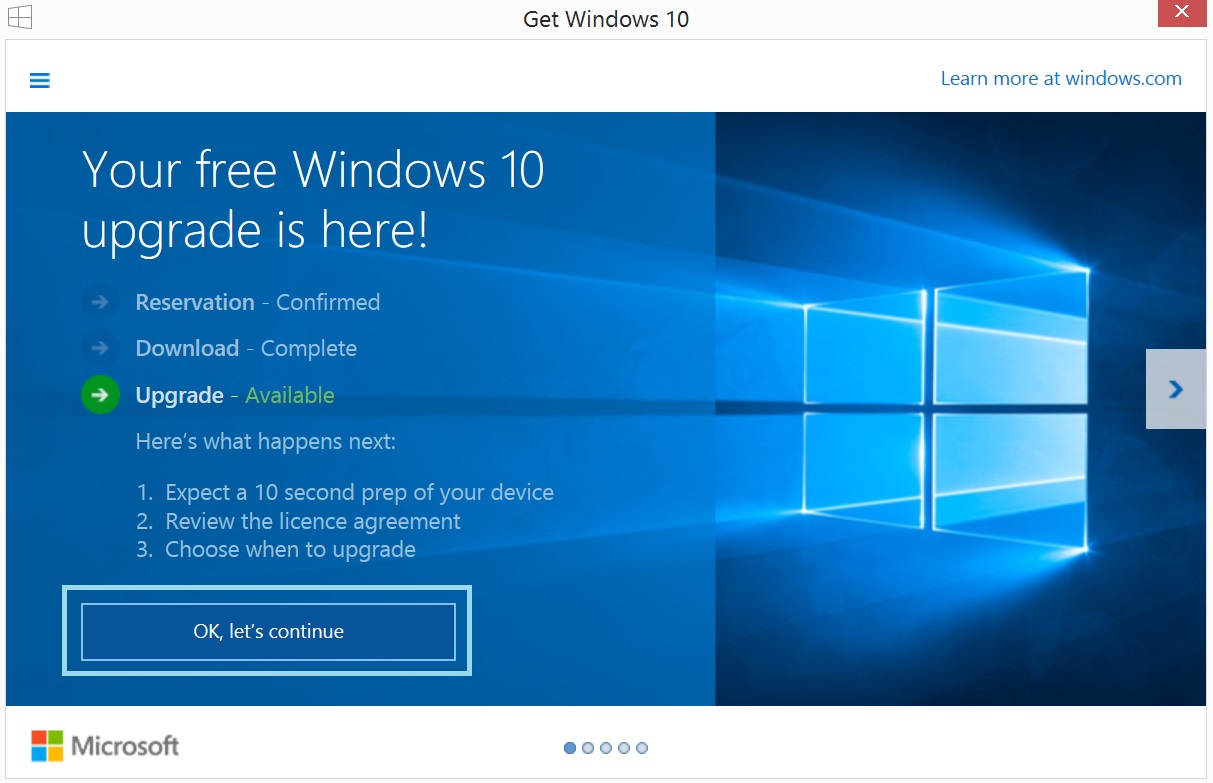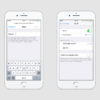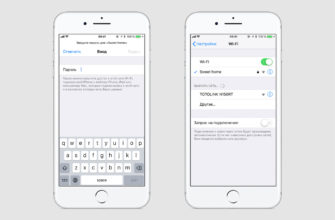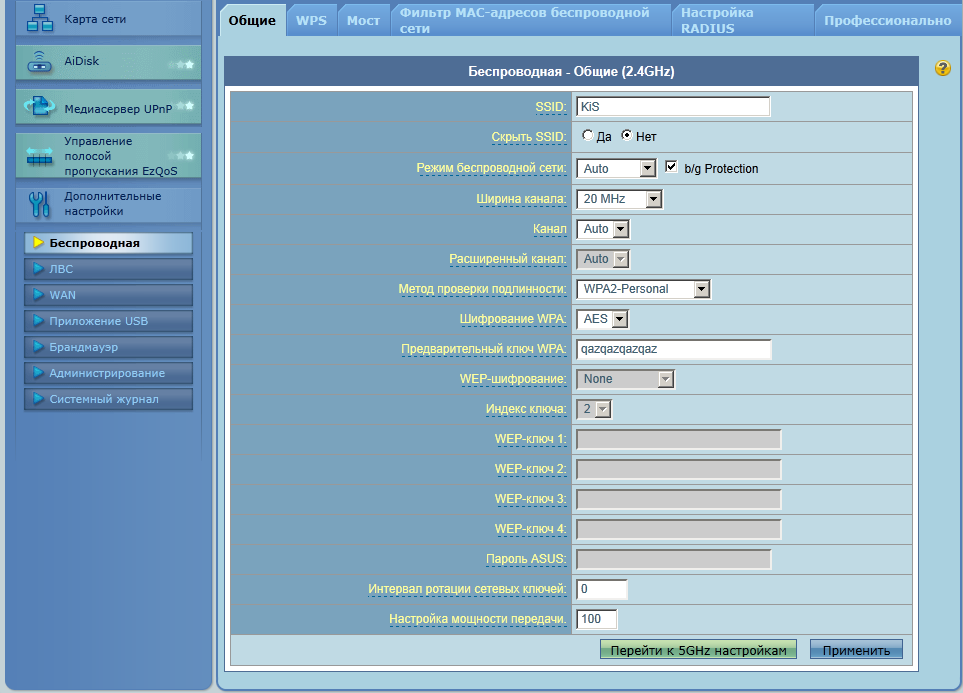Случалось ли вам попадать в ситуации, когда ноутбук не подключается к wifi по неопределённым причинам? Причин этому может быть много – к примеру удаление драйверов, физическое отключение или поражение операционной системы вирусами. В этой статье мы расскажем, что делать, если не работает вай фай на ноутбуке.
- Неисправности сети из-за неполадок на ноутбуке
- Проверка драйверов
- Включение вай-фая через центр управления сетями
- Автонастройка WLAN
- Ошибка Windows
- Что делать, если сеть пропадает при выходе из спящего режима
- Что делать, если сеть не подключается после обновления системы
- Устройство не принимает пароль от вай-фай
- Нет подключения из-за проблем в роутере
- Видео как подключать вайфай в таких ситуациях
Неисправности сети из-за неполадок на ноутбуке
Первой причиной отсутствия интернета (разумеется, при работающем роутере) считается техническая неисправность ноутбука. В такой ситуации первым делом следует убедиться в том, что wi-fi адаптер ноутбука или нетбука включён (для этого чаще всего используется комбинация кнопок Fn + F12 (либо другая кнопка, отмеченная значком wi-fiили связи), либо физический переключатель). Если же всё включено, но не подключается вай фай на ноутбуке, следует убедиться в фактическом наличии Wi-Fi адаптера (в некоторых случаях недобросовестные люди могут его вынуть из ноута при обслуживании) – для этого нужно опросить диспетчер устройств на предмет наличия модуля в списке. Если модуль есть, иконка сетевых подключений доступна, а выйти в интернет невозможно, значит проблему «не могу подключиться к wifi с ноутбука» следует искать в операционной системе компа.
Проверка драйверов
В некоторых случаях не удается подключиться к сети wifi из-за «поломки» драйвера. Как и любое программное обеспечение, драйвер подвержен повреждению вирусами или неумелыми действиями пользователя и может перестать работать по этой причине. Здесь потребуется переустановка драйверов, как самое простое и логичное решение в данной ситуации. Хорошо, если драйвер есть на диске с драйверами, прилагающимся к ноутбуку, или сохранён на жёстком диске – в противном случае его потребуется скачать с сайта производителя на телефон.
Для переустановки драйвера нужно сделать следующее:
- Удалить старую версию драйверов. Это можно сделать как через диспетчер устройств (нужно выбрать сетевой адаптер в списке устройств, и кликнув мышкой, выбрать «удалить»), так и через панель управления ПК.
- Удалив драйвера, компьютер лучше перезагрузить для автоматического удаления остаточных файлов.
- Перезагрузив компьютер, установите драйвера для установленного модуля Wi-Fi. Желательно скачивать самую последнюю версию драйвера с сайта производителя, либо воспользоваться «родной», которая шла на диске в комплекте с ноутбуком. Этот способ помогает решить и проблему с плохой связью по wi-fi
Включение вай-фая через центр управления сетями
В некоторых случаях, точка доступа wi fi (или как его иногда называют, вифи) адаптер может включаться и отключаться через Центр управления сетями и общим доступом, который есть в каждой версии Windows, начиная с 8 версии. Данное приложение Виндовс служит для диагностики и управления сетевыми подключениями и всеми вспомогательными функциями сетевых устройств. Чтобы включить адаптер беспроводной сети через Центр управления сетями, нужно найти значок сетевого подключения, и кликнув на него левой кнопкой, выберите пункт «Беспроводное сетевое подключение». В случае, если такой пункт будет отмечен фразой «не подключено», следует открыть сам Центр управления сетями и перейти в подпункт «Изменение параметров адаптера», в котором нужно найти сетевое устройство и подключить его через правую кнопку мыши.
Автонастройка WLAN
Если перечисленные выше способы активации Wi-Fi вам не помогли, то возможно, у вас в реестре фоновых служб Windows отключена служба «Автонастройка WLAN». Данная служба создана, чтобы управлять подключениями беспроводной сети в семействе ОС Windows — если её отключить, то даже при включённом адаптере, ноутбук не увидит никаких беспроводных сетей в радиусе действия адаптера.
Чтобы включить эту службу, нажмите на клавиатуре сочетание Win+R и в открывшемся окне «Выполнить» введите команду services.msc. В открывшемся окне необходимо найти службу «Автонастройка WLAN» (в ранних версиях Windows она называется «Диспетчер подключений»). Напротив этой службы может быть указан параметр «Отключено» или «Вручную». Кликните дважды на название службы левой кнопкой мыши и в появившемся окне выставьте параметр «Включено». Сохраните параметры и перезагрузите компьютер для активации службы. Теперь настроить вайфай соединение не составит труда.
Ошибка Windows
Почему ноутбук не подключается к wifi, а пользователи видят сообщение «Windows не удалось подключиться к этой сети»? Такое происходит обычно после смены пароля к Wi-Fi или перенастройке модема или роутера. Это сообщение можно увидеть также и после добавления сети вручную, при указании неправильных параметров сети, а именно пароля. Чтобы устранить эту ошибку, от пользователя потребуется сделать следующее:
- Открыть Центр управления сетями и общим доступом (доступен при нажатии на иконку сетевого подключения в правом нижнем углу системного трея или же через Панель управления Windows);
- Нажмите на строку «Управление беспроводными сетями»;
- Найдите сеть, при подключении к которой появляется окно с ошибкой и нажмите правой кнопкой мыши. В появившемся контекстном меню нажмите «Удалить сеть»;
- После того, как сеть будет удалена, пользователю потребуется вновь найти нужную сеть (в списке доступных подключений) и подключиться к ней, используя правильный пароль.
Что делать, если сеть пропадает при выходе из спящего режима
Иногда после «пробуждения» из спящего режима нет подключения к интернету через wifi на ноутбуке и большинство пользователей просто перезагружают ноутбук. На самом деле, проблема может пропасть раз и навсегда через настройки электропитания адаптера. Дело в том, что при активации энергосберегающего профиля питания на ноутбуке (для увеличения времени работы от аккумулятора), настройки системы ограничивают максимальную производительность комплектующих.
Чтобы предотвратить такие ситуации, откройте Диспетчер устройств и найдите в нём пункт «Сетевые адаптеры». Там вы увидите два пункта (в некоторых случаях – три). Нажмите правой кнопкой мыши на пункт «Адаптер беспроводной связи» и выберите пункт «Свойства». В открывшемся окне перейдите на вкладку «Управление электропитанием» и снимите отметку с пункта «Разрешить отключение устройства для экономии электроэнергии». Такое же действие проведите и с остальными сетевыми адаптерами. Теперь ничто не заставит wi-fi адаптер не подключаться к сети в спящем режиме.
Что делать, если сеть не подключается после обновления системы
Такая ситуация чаще всего возникает после обновления ранее актуальных версий Windows на новые (к примеру, с 8.1 на 10). Проблема заключается в том, что при обновлении систем не всегда мигрируют драйвера на некоторые устройства. Для того, чтобы подключить ноутбук к wi fi в таком случае, требуется провести те же действия, что описаны в этом пункте.
Устройство не принимает пароль от вай-фай
Данная неполадка может возникнуть в трёх случаях – неправильно введённый пароль (возможно, включена другая раскладка, не учтён регистр символов или не введены специальные символы, если такие есть), ошибка драйверов Wi-Fi адаптера или настройки роутера. Решение возникших проблем происходит по следующему алгоритму:
- Проверьте правильность ввода пароля (Windows позволяет показать вводимый пароль и проверить на верность);
- Проверьте актуальность версии драйверов, при возможности заново переустановите их;
- Проверьте настройки роутера (естественно, если вы дома — от чужого роутера пароль вам не дадут) – не включена ли авторизация по MAC-адресу домашних устройств, или не достигнут ли лимит доступных подключений по Wi-Fi? Если да, то введите MAC-адрес ноутбука в список доверенных, либо расширьте лимит подключений (при невозможности используйте соединение по проводной сети).
Нет подключения из-за проблем в роутере
Что делать, если Wi-Fi подключён, но нет интернета? В таком случае пользователю придётся войти в панель управления роутером. Это делается через удобный вам интернет-браузер, а данные для входа напечатаны на нижней панели роутера. Первым делом проверьте, «приходит» ли интернет на устройство – если да, то придётся сбросить настройки маршрутизатора и подключить маршрутизатор к интернету согласно инструкции провайдера, а настройки Wi-Fi выставить по своему желанию.