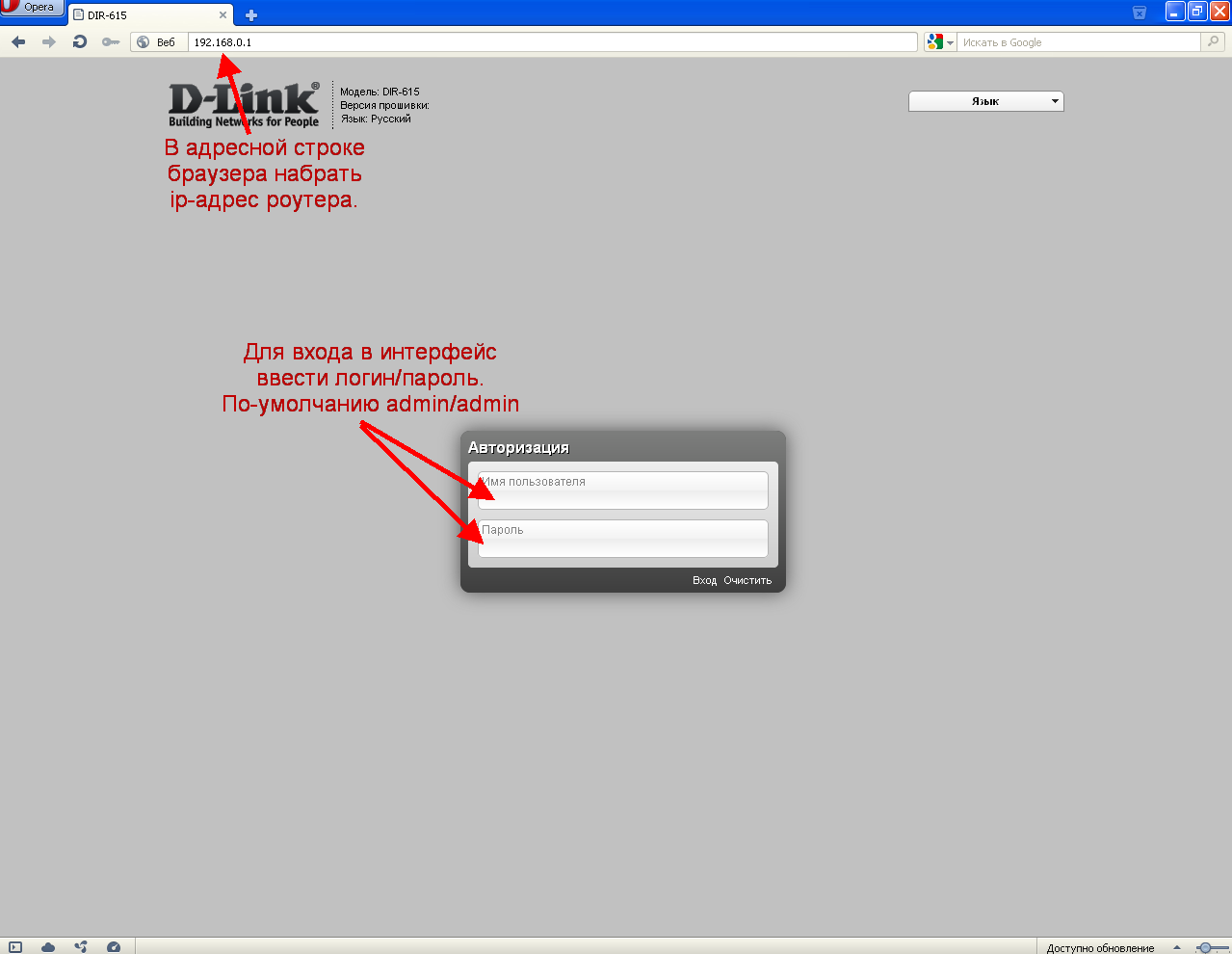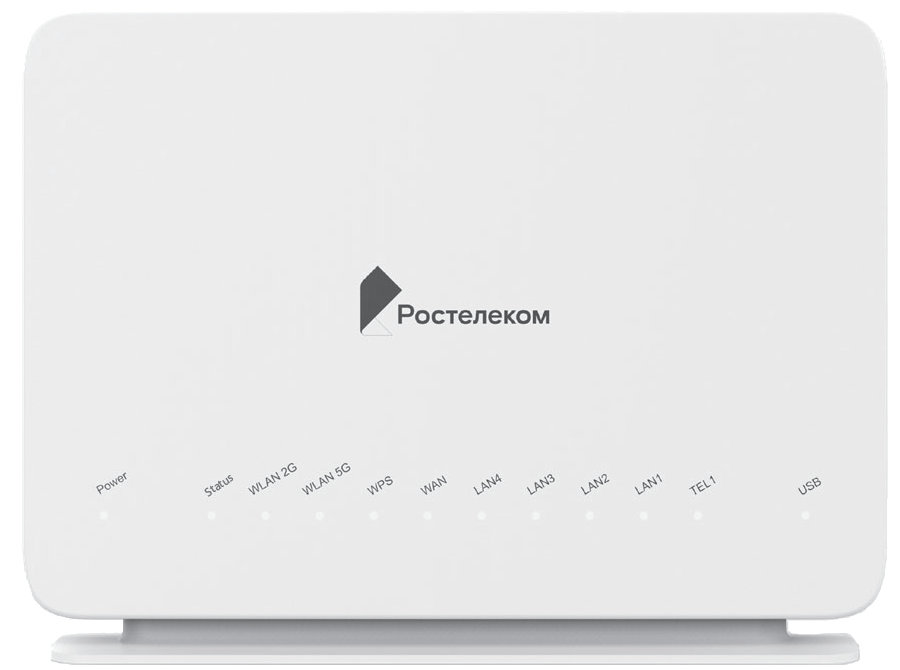Необходимость смены пароля на роутере объясняется безопасностью – к примеру, вы заметили, что в некоторые моменты проседает скорость, или обнаружили серьёзный перерасход трафика. В этом случае рекомендуется поменять код доступа к сети, но для максимально возможной безопасности рекомендуется ещё и поменять пароль роутера и выставить ограничение по подключаемым МАС-адресам.
- Как поменять пароль на wifi роутере инструкция
- Шаг первый. Страница входа в настройки роутера
- Шаг второй. Логин и пароль
- Шаг третий. Настройки беспроводной сети и безопасность
- Шаг четвёртый. Скрытие беспроводной сети и установка доступа по МАС-адресам
- Шаг пятый. Тип безопасности
- Шаг шестой. Смена пароля роутера
- Как сменить пароль роутера у разных производителей
- Как поменять пароль на модеме D-Link
- Как поменять пароль на Wi Fi роутере TP-Link
- Keenetic
- Huawei
- Mikrotik и Ubiquiti
- ASUS
- Tenda
- Zyxel
- Как поменять пароль на wifi роутере Ростелеком
- Почему необходимо менять пароль
- Составление сложного ключа
- Возможные трудности
- Как поменять пароль на wi fi, если устройства не подключаются к сети
- Что делать, если невозможно войти в настройки маршрутизатора
- Видеоинструкция как сменить пароль вай фай
Как поменять пароль на wifi роутере инструкция
Современные маршрутизаторы позволяют сменить пароль в несколько кликов, благодаря проработанному веб-интерфейсу. Принципиальный алгоритм действий одинаков для всех моделей маршрутизаторов на рынке, но в каждой модели есть некоторые различия. Для смены пароля потребуется войти в панель управления маршрутизатора, затем ввести базовые логин и пароль.
Шаг первый. Страница входа в настройки роутера
Для входа в настройки роутера откройте ваш привычный веб-браузер и введите адрес веб-интерфейса в адресной строке. Сам адрес можно посмотреть на нижней панели вашего маршрутизатора, на одной из наклеек. На старых моделях маршрутизаторов адрес выглядел как набор цифр типа 192.168.1.1, но современные роутеры получают другие адреса, в зависимости от фирмы-производителя. Единственное ограничение – вы должны быть подключены к сети Wi-Fi или непосредственно к устройству через LAN кабель.
Шаг второй. Логин и пароль
Для входа в веб-интерфейс маршрутизатора требуется ввести логин и пароль. В большинстве случаев это стандартная пара «admin/admin», но иногда эта пара меняется по желанию пользователя или специалиста по настройке. В случае, если ввести логин и пароль невозможно – пользователь забыл данные, как пример, то придётся сделать полный сброс настроек роутера. Полный сброс подразумевает полную перенастройку роутера, после чего в панель управления можно войти при помощи стандартной пары логин/пароль.
Шаг третий. Настройки беспроводной сети и безопасность
В параметрах беспроводной сети необходимо сменить пароль доступа к беспроводной сети. В зависимости от модели маршрутизатора, поле для ввода пароля может быть расположено как в главном окне параметров Wi-Fi, так и в подразделе «Безопасность сети». Смените пароль на известную лишь вам комбинацию, желательно сложную для подбора – это в какой-то мере обеспечит защиту от подбора паролей брутфорсом.
Шаг четвёртый. Скрытие беспроводной сети и установка доступа по МАС-адресам
Для безопасности вашей Wi-Fi сети рекомендуется сменить и скрыть SSID – идентификатор беспроводного соединения. Это делается для усложнения обнаружения вашей домашней сети и недопущения кражи трафика. Смена SSID происходит как правило, в окне настроек беспроводной сети. Новое название рекомендуется подбирать такое, чтобы оно никак не было связано с вами или вашими домочадцами. Там же рекомендуется и скрыть трансляцию SSID – злоумышленник не сможет найти сеть, не зная её названия, а сокрытие нового ещё более усложнит эту задачу.
Отдельно рекомендуется и выставить фильтрацию подключаемых устройств по МАС-адресам – это ограничит список устройств, которые могут подключаться к вашей домашней сети. МАС-адрес устройства можно посмотреть на наклейках (ноутбуки) либо в настройках смартфона, планшета или ноутбука. После включения фильтрации и ввода допущенных устройств по МАС-адресам, ни одно постороннее устройство не сможет подключиться к вашему роутеру.
Шаг пятый. Тип безопасности
Проследите, чтобы новый пароль соответствовал криптозащите по стандарту WPA или WPA2-PSK. Такие пароли сложнее взломать ввиду усиления шифрации данных, в отличии от стандарта WEP.
Шаг шестой. Смена пароля роутера
Для полной безопасности вашего беспроводного соединения рекомендуется также сменить и пароль от роутера. «Подломить» его ещё тяжелее, чем подобрать пароль для Wi-Fi, поэтому многие злоумышленники отказываются от взлома роутера. Рекомендуется установить пароль, никак не связанный с владельцем роутера или его домочадцами – это, по алгоритмам взлома, первые и зачастую самые верные пароли, которые подбирают, например, соседи, ворующие трафик.
Как сменить пароль роутера у разных производителей
Как уже было сказано, каждый производитель стремится сделать свой роутер удобнее для пользователя и идёт к этому разными путями. Но всё это ведёт к тому, чтобы увести пользователя от однотипных стандартов окна настроек, уникализируя вид окна настроек.
Как поменять пароль на модеме D-Link
Один из самых распространённых на рынке производителей сетевых устройств является и одним из самых простых и понятных в настройке, если можно так выразиться. Адрес для входа в веб-интерфейс стандартный – 192.168.1.1 или 192.168.0.1, стандартные логин и пароль – admin и admin. Настройки беспроводного соединения в панели управления находятся по пути «Настройки беспроводной сети» — «Ручная настройка параметров сети». Пароль от самого роутера меняется во вкладке «Продвинутые настройки» — «Безопасность».
Как поменять пароль на Wi Fi роутере TP-Link
Не менее распространённый производитель маршрутизаторов также не имеет сложного интерфейса настроек – наоборот, по мнению редакции, он является одним из самых понятных. Вход в настройки осуществляется по адресу http://tplinkwifi.com/ или через мобильное приложение Tether. Настройка беспроводного соединения выполняется на вкладке «Беспроводной режим» (можно изменить SSID и включить/выключить широковещание) — «Защита беспроводного режима» (меняется пароль), а на вкладке «Фильтрация МАС-адресов» вводится список допустимых для подключения устройств.
Keenetic
Роутеры данной компании славятся не только исключительной надёжностью, но и понятным меню. Настройки маршрутизатора доступны по адресу https://my.keenetic.net/, а настроить Wi-Fi сеть — по пути «Мои сети и Wi-Fi» — «Настройки домашней сети».
Huawei
Доступ в настройки маршрутизаторов китайского производителя осуществляется по адресу 192.168.1.1, логин и пароль, как правило admin и admin. Настройки беспроводной сети находятся на вкладке WLAN. На этой вкладке настраиваются сразу все параметры – SSID, пароль, фильтрация по МАС-адресам, а вот смена пароля доступа к роутеру выполняется по вкладке «Безопасность».
Mikrotik и Ubiquiti
Доступ к панели управления маршрутизаторов данной компании происходит по адресу 192.168.1.1. Логин и пароль по умолчанию admin/admin, настройки беспроводного доступа находятся во вкладке «Настройки беспроводной сети» в разделе «Безопасность». Сменить пароль для входа в настройки роутера можно по вкладке безопасность в главном меню роутера.
ASUS
Вход в панель управления роутером находится по адресу 192.168.1.1, логин и пароль по умолчанию admin/admin. Настройки беспроводного доступа находятся в разделе «Дополнительные настройки» — «Беспроводная сеть». Во вкладке «Общие настройки» раздела «Беспроводная сеть» можно изменить SSID и пароль, там же управляется демонстрация SSID, а фильтрацию МАС-адресов можно настроить на соответствующей вкладке. Пароль доступа к самому роутеру меняется в разделе «Администрирование»
Tenda
Доступ к административной панели маршрутизаторов Tenda осуществляется по сетевому адресу 192.168.0.1, стандартные данные для входа – логин admin, пароль admin. Настройки параметров беспроводной сети изменяются во вкладке «Настройки беспроводной сети» и соответственно, подразделах «Основные настройки беспроводной сети» (SSID и его трансляция), «Безопасность беспроводной сети» (пароль от Wi-Fi) и «Контроль доступа» (настройка МАС-адресов).
Zyxel
Доступ к панели управления в устройствах от Zyxel осуществляется по сетевому адресу 192.168.1.1 по стандартным логину и паролю – admin/admin. Все параметры Wi-Fi соединения находятся в разделе «Сеть Wi-Fi», в соответствующих подразделах – «Соединение» (название сети и её трансляция в широком доступе) и «Безопасность» (пароль). Фильтрация по МАС адресам настраивается в подразделе «Клиенты».
Как поменять пароль на wifi роутере Ростелеком
Роутеры от Ростелеком на самом деле просто промаркированные в фирменном стиле устройства от Huawei, Mikrotik, в редких случаях Zyxel. Поэтому детально расписывать настройки роутеров от российского интернет-провайдера не будем – это уже сделано выше, в соответствующих разделах статьи. Заметим лишь то, что данные для входа в панель управления маршрутизатором будут выглядеть иначе:
Адрес 192.168.1.101
Логин telecomadmin (иногда возможен вариант root)
Пароль admintelecom (возможен вариант admin)
На всякий случай, можно уточнить данные для входа у интернет-провайдера, либо посмотрев их в инструкции к вашему устройству.
Почему необходимо менять пароль
Пароль рекомендуется менять не реже чем раз в три месяца, по причине того, что в наши дни подобрать пароль от Wi-Fi не составляет труда. А платить за трафик малознакомых людей, или как их ещё называют «халявщиков» не очень хочется – в таких случаях смена пароля позволяет избавиться от «нахлебников» на какое-то время. Избежать этого практически невозможно – по статистике, 99% беспроводных сетей рано или поздно подвергаются взлому. Что можно противопоставить таким людям:
- Сменить SSID и сделать его скрытым (отключить обнаружение);
- Сменить пароль на сложный (например, 8a2GjKx4iK2Z) – такие пароли взломать намного сложнее и соответственно дольше;
- Включить фильтрацию подключаемых устройство по их МАС-адресам.
К сожалению, настроить более сложную систему подключения на базе обычного роутера у пользователя не получится – попросту не хватит возможностей самого маршрутизатора. Однако, выполнение даже этих условий снизит вероятность взлома вашей домашней сети примерно до 10%.
Составление сложного ключа
За созданием сложного пароля, не подверженного быстрому взлому можно обратиться к различным онлайн-сервисам. Но абсолютно такой же пароль вы сможете создать и самостоятельно, по образцу сложного пароля разделом выше – тут всё ограничивается лишь вашей фантазией и свободным временем. Помните, что не рекомендуется создавать пароль короче восьми символов и состоящий из различных слов – гораздо безопаснее использовать в качестве пароля какую-нибудь «белиберду».
Возможные трудности
Единственные ситуации, в которых могут возникнуть трудности (при настройке маршрутизатора) – это отсутствие подключения к сети и невозможность входа в панель управления. Выход из обеих ситуаций есть, но только в том случае, если маршрутизатор – ваше домашнее устройство связи. В иных случаях можно навлечь на себя проблемы с законодательством – несанкционированный доступ к сети влечёт наложение штрафных санкций.
Как поменять пароль на wi fi, если устройства не подключаются к сети
Такая неполадка вероятнее всего происходит при активации фильтрации доступа к беспроводной сети – если у вас новый смартфон/планшет/ноутбук, то он не сможет подключиться к Wi-Fi сигналу, пока вы не введёте его МАС-адрес в список допустимых. Для решения этого вопроса необходимо войти в настройки роутера через ранее подключённое устройство и в разделе «Безопасность» ввести МАС-адрес нового устройства в список допущенных. После этого сохраните настройки маршрутизатора и подключите ваше новое устройство.
Что делать, если невозможно войти в настройки маршрутизатора
В данной ситуации у пользователя есть два пути – вспоминать пару логин/пароль (если не подходит установленная по умолчанию пара), либо делать роутеру полный сброс и перенастраивать заново. Полный сброс устройства можно сделать при помощи специальной кнопки Reset на задней панели маршрутизатора. Зажмите её на 5-10 секунд, дождитесь, когда вся панель индикации маршрутизатора загорится, отпустите кнопку. Через две минуты после этого приступайте к настройке вашего маршрутизатора.