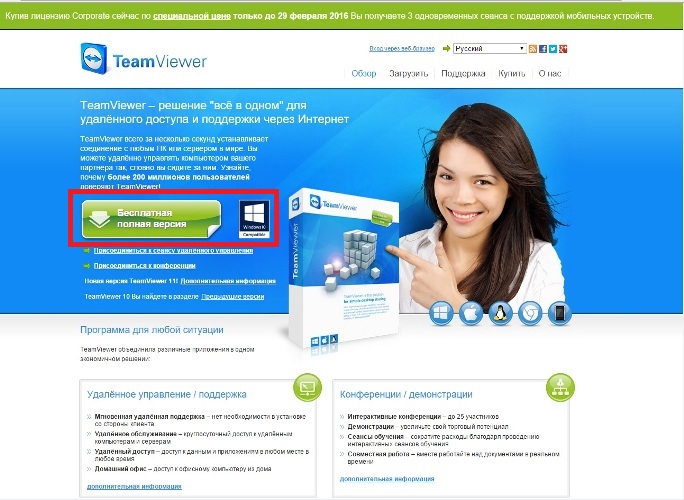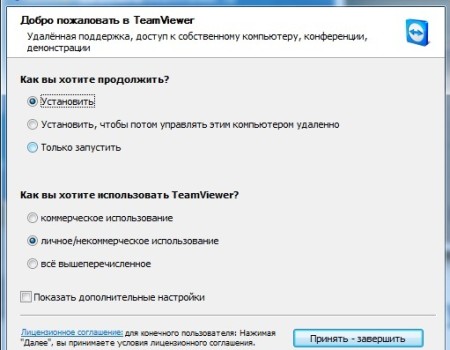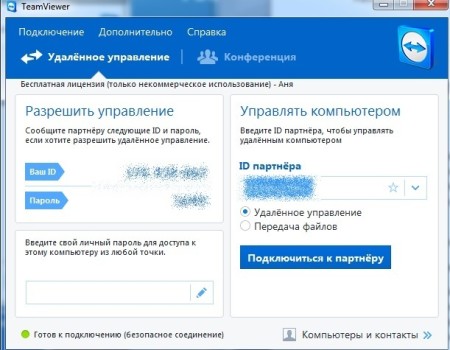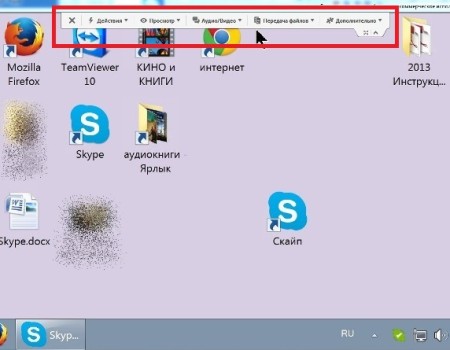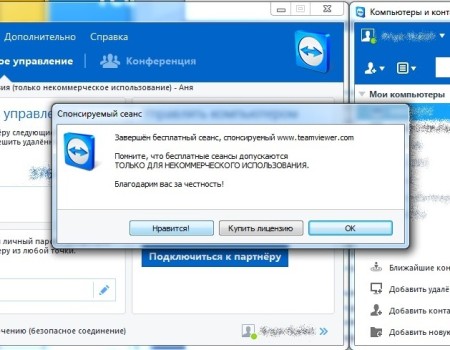В настоящее время практически каждый человек является обладателем компьютера, ноутбука или планшета с возможностью доступа в интернет.
Разработчики ПО с каждым годом все более упрощают интерфейс и функционал своих продуктов, ориентируясь на массового потребителя, так что необходимость (да и желание) разбираться в компьютерах у современного поколения (что уж говорить о пенсионерах) отпадает. Вместе с тем становится все более востребованной услуга
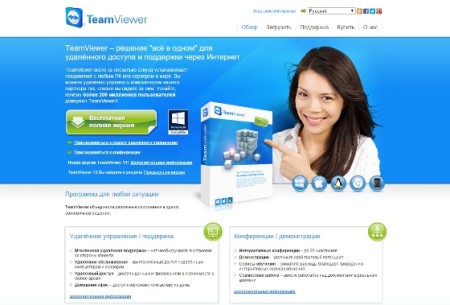
компьютерной помощи, в том числе дистанционной, а также планового технического обслуживания операционной системы устройства.
Незаменимой в этом отношении становятся программы и утилиты, обеспечивающие удаленный доступ к системе пользователя. Зачастую, для этого даже не требуется установка программы на компьютер или ноутбук.
Что собой представляет удаленное управление компьютером?
Удаленное управление компьютером может носить как разовый, так и постоянный характер, и зависит как от периодичности оказываемой помощи, так и от степени доверия администратору. Администратором условно назван пользователь, получающий доступ к компьютеру другого человека.
Программы, посредством которых осуществляется удаленное управление компьютером, условно можно разделить на стандартные и профессиональные. Профессиональные, как правило, применяются крупными компаниями с широким штатом сотрудников, и имеют расширенный функционал (возможность в любое время активировать работу компьютера, вывод документов на печать через принтер пользователя, передача управления сеансом другому пользователю, создание и запись конференций и т.д.).
Большинству же пользователей достаточно стандартных функций программ, предоставляемых многими разработчиками бесплатно для личной (некоммерческой) деятельности.
Существует несколько способов установки удаленного соединения с компьютером (посредством VNC-соединения, протокол RDP, NX-сервера, например), подробно на данном пункте останавливаться нет смысла, так как единственный вопрос, волнующий большую часть аудитории – какая программа совмещает в себе удобство (простоту соединения, понятный интерфейс, стабильность подключения), функционал, и является бесплатной.
Среди ряда конкурирующих программ для удаленного доступа к компьютеру можно назвать:
На наш взгляд, оптимальный продукт, включающий в себя большинство плюсов удаленного администрирования, это программа TeamViewer.
Team Viewer: установка, работа в программе, доступные функции
Со стороны пользователя все программы удаленного администрирования выглядят примерно одинаково: управление компьютером перехватывается и Вы становитесь сторонним наблюдателем.
Для администратора, осуществляющего удаленное управление компьютером, при выборе программы значение имеет все – от того, как объяснить пользователю, каким образом можно найти и скачать программу, и до удобства манипуляций на удаленном компьютере.
Рассмотрим весь процесс на примере запуска программы TeamViewer.
[dt_list style=»2″ bullet_position=»middle» dividers=»false»][dt_list_item image=»»]Зайдя на официальный сайт разработчика, следует нажать кнопку Бесплатная полная версия[/dt_list_item][dt_list_item image=»»]Установочный файл необходимо запустить (кликнув по нему дважды)[/dt_list_item][dt_list_item image=»»]В появившемся окне выбирайте личное/некоммерческое использование, что же касается первого пункта – решение за вами. Можно только запустить программу, если вы не планируете к ней прибегать в дальнейшем, либо установить. В данной статье мы рассмотрим вариант с установкой ПО[/dt_list_item][dt_list_item image=»»]При запросе Контроля учетных записей подтверждения на установку программы, нажмите Да[/dt_list_item][dt_list_item image=»»]Далее следует автоматическая установка программы[/dt_list_item][/dt_list]
По завершении установки перед вами появляется интерфейс программы.
Если к вашему компьютеру будет подключаться администратор, назовите ему указанные в левой части рабочей области Ваш ID и пароль. Если вы будете выступать в роли администратора, введите ID и пароль пользователя в в поле ID партнера.
Зарегистрировавшись в программе, вы сможете осуществлять постоянный мониторинг пользователей, подключенных вами к удаленному управлению, как только они войдут в сеть (по умолчанию программа прописывается в автозагрузку и не требует дополнительного запуска). Повторная авторизация на удаленном компьютере не потребуется.
При подключении к удаленному компьютеру вы увидите панель управления вверху экрана, где и можете ознакомиться с функционалом, включающим в себя, среди прочего, возможность перезагрузки системы с повторным автоматическим подключением, отключение устройств ввода для пользователя на время сеанса, отключение звуков компьютера, передачу сочетания клавиш на компьютер пользователя, получение информации об удаленной системе, присоединение дополнительного участника, запись сеанса и многое другое.
Само собой разумеется, что при подключении к компьютера пользователя, вы можете производить все необходимые операции на компьютере (установить или удалить программу на удаленном компьютере, воспроизвести видео- или аудиофайл, зайти в браузер, распечатать документ, произвести чистку или настройку операционной системы и т.д.)
По завершении сеанса появится окно с предложением купить лицензионную версию программы, которое следует закрыть.
Как вы видите, разработчик постарался максимально упростить получение доступа к удаленному компьютеру и никаких специальных знаний и навыков для администрирования компьютера не требуется.