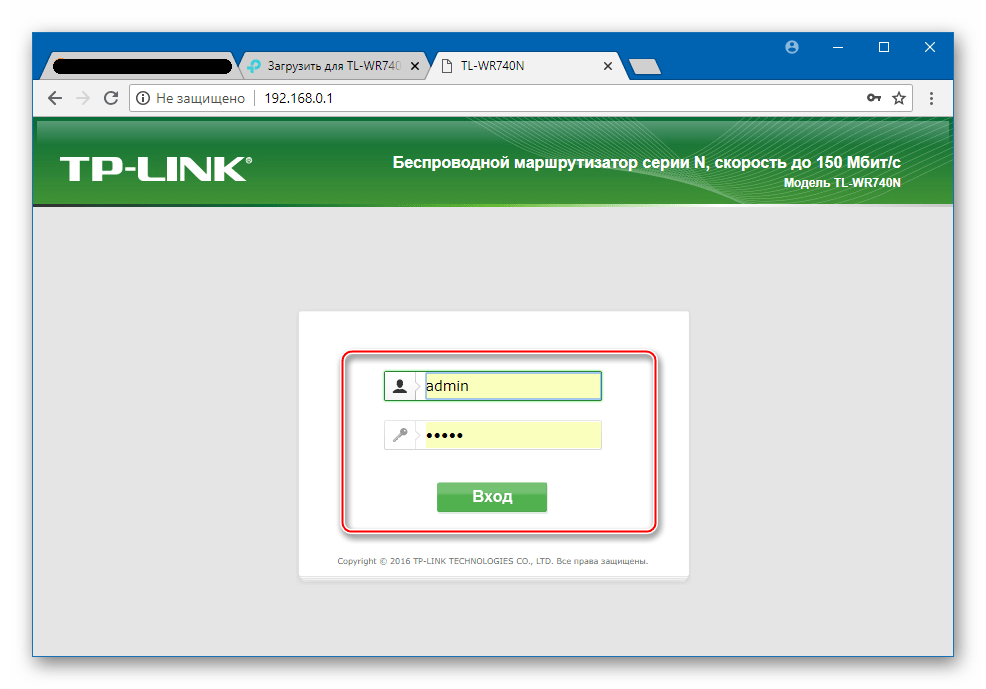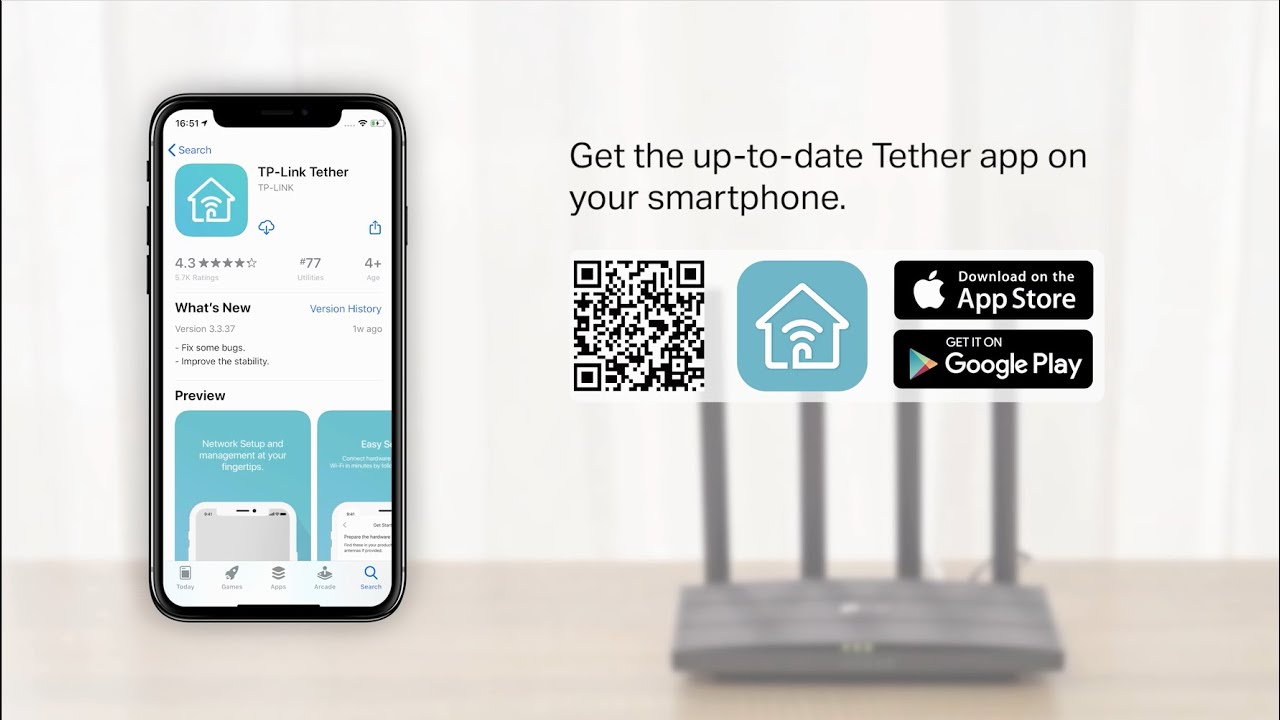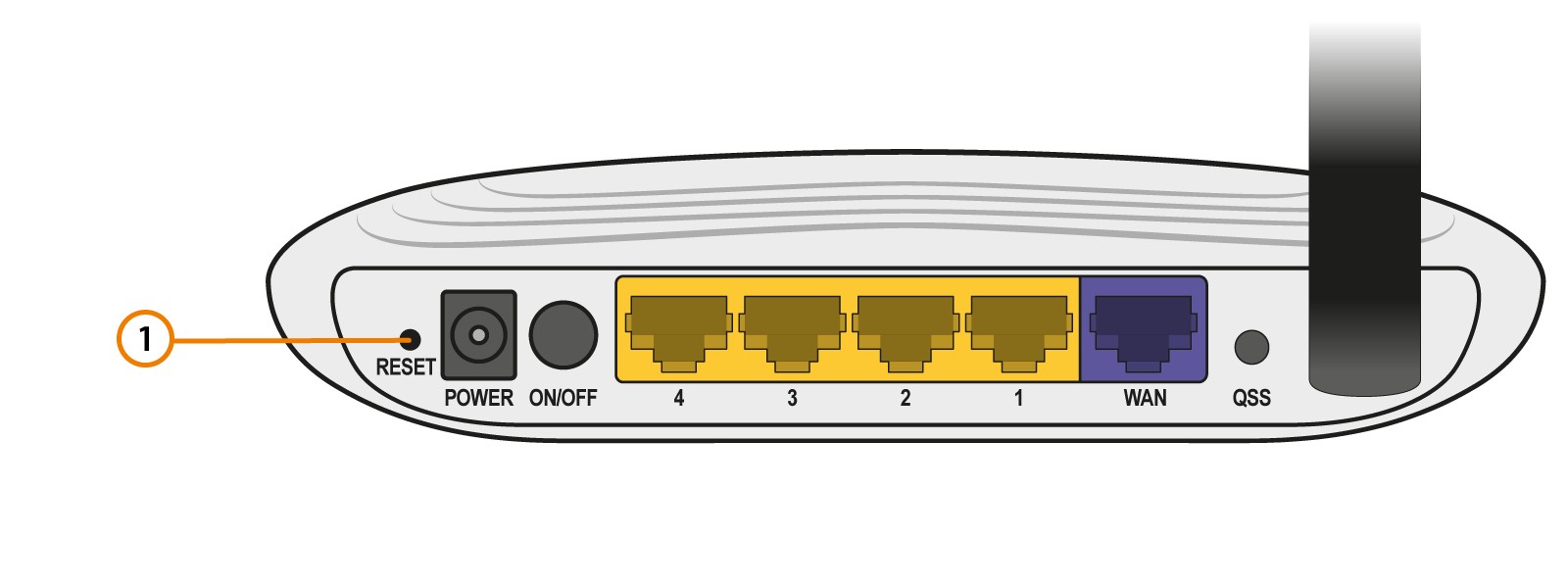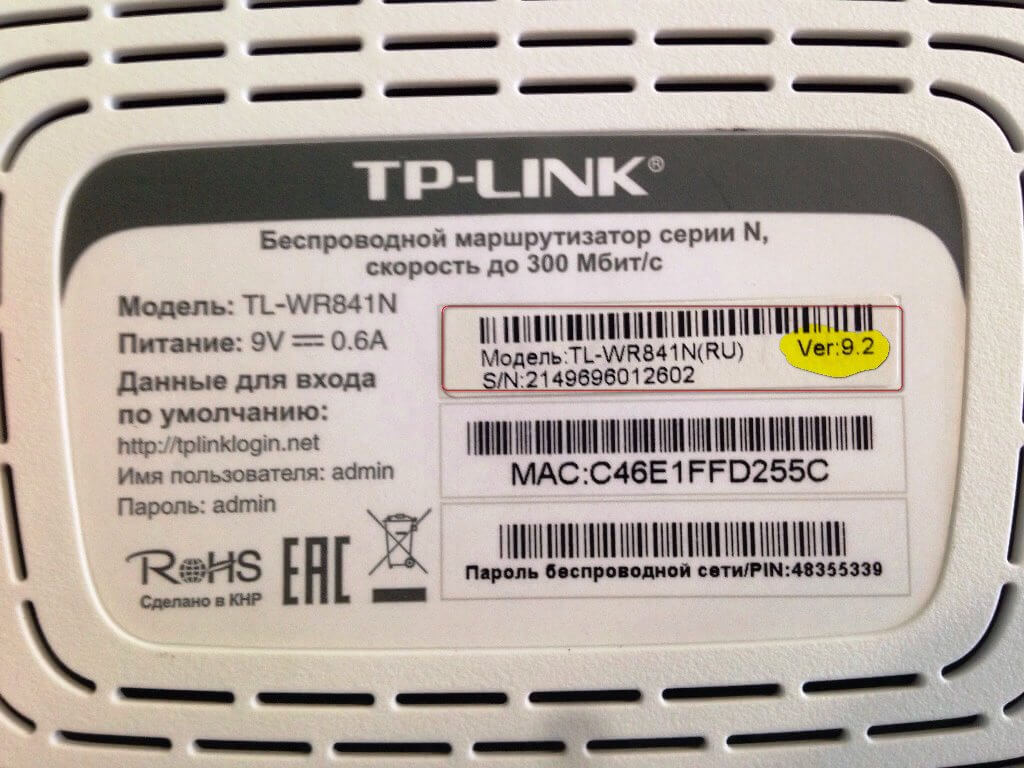Wi-Fi роутер TP-Link – устройство, обеспечивающее сетевое соединение на небольшой территории, сегодня доступен каждому. Однако, как и любое другое сетевое оборудование, роутеры TP-Link требуют грамотной настройки. И единственный способ это сделать лежит через административную панель, в которую можно войти через интернет-браузер.
- Вход в панель настроек TP-Link
- Как войти в настройки роутера TP-Link
- Быстрая настройка роутера
- Подключение роутера и первичная настройка
- Подключение через LAN-кабель
- Подключение через Wi-Fi
- Подключение через TP-Link Tether
- Управление роутером
- Настройка IPTV
- Как сбросить или изменить пароль от роутера TP-Link
- Что такое TP-Link ID и для чего он нужен
- Управление TP-Link ID со смартфона
- Ретранслятор сигнала Wi-Fi от TP-Link
- Как настроить ретранслятор при помощи Wi-Fi соединения
- Причины, по которым невозможен вход в настройки роутера
- Не подходит адрес для входа
- IP-адрес роутера находится в другой подсети
- Отключён сетевой интерфейс
- Дополнительные рекомендации
- Лучшие функции в маршрутизаторе TP-Link
- Видео по теме статьи
Вход в панель настроек TP-Link
Чтобы ваш роутер работал как положено, его необходимо подключить к сети интернет и настроить сеть Wi-Fi и задать настройки подключения к сетям провайдера. Для этого вам необходимо сделать следующее:
- Присоединить блок питания к роутеру и подключить его к розетке;
- Подключить кабель, который предоставил провайдер интернет-услуг (ADSL или FTTx) в соответствующий порт на роутере – специально выделенный порт для ADSL линии и WAN-порт для FTTx;
- Подключить сетевой кабель, идущий в комплекте с роутером к роутеру (при этом неважно в какой порт) и к сетевой плате вашего компьютера;
- Включить роутер и дождаться его загрузки (все диоды на панели индикации должны погаснуть, останется только один – индикатор питания).
Как войти в настройки роутера TP-Link
Откройте браузер вашего компьютера и наберите в нём адрес https://tplinkwifi.net. Загрузится страница, где потребуется ввести логин и пароль для входа в панель управления – по умолчанию обычно устанавливается логин и пароль admin, но иногда это изменяется – смотрите логин и пароль на наклейке, которая находится на нижней стороне роутера. После удачного ввода пары логин/пароль, перед вами появится окно настроек, где потребуется указать SSID (название сети Wi-Fi), пароль на подключение к этой сети, а также учётные данные, выданные провайдером – логин и пароль на подключение к сети интернет. После этого сохраните настройки, и можно считать первичную настройку роутера законченной.
Обратите внимание – в зависимости от прошивки маршрутизатора, адрес для входа в панель настроек может отличаться – 192.168.1.1 или tplinklogin.net. Уточняйте адрес по наклейке на нижней панели роутера!
Быстрая настройка роутера
При первом входе в панель настроек, встроенная система Quick Setup предложит вам произвести первичную настройку роутера, где потребуется сделать следующее:
- Указать название SSID – выбирайте название, которое вы легко запомните, но такое, чтобы возможности вычислить владельца не представлялось (в угоду безопасности);
- Указать пароль на подключение к Wi-Fi – пароль должен быть достаточно сложным, чтобы осложнить подбор символов при помощи брутфорса, но запоминающимся. В крайнем случае – запишите его где-нибудь в укромном месте;
- Нажмите кнопку Next (Далее);
- На следующей странице выберите тип подключения (указаны в договоре на поставку интернет-услуг):
Динамический IP – оптимален для некоторых интернет-провайдеров на территории РФ. Если в договоре указан именно этот тип подключения – ваши операции по настройке доступа в интернет закончились.
Статический IP – достаточно редкий тип подключения домашнего компьютера к сети, выдаётся в основном, юридическим лицам или под сервера.
PPPoE – самый распространённый тип интернет-подключения на территории РФ. Требует ввода логина и пароля, выданных провайдером. Без них подключение невозможно.
PPTP и L2TP – также редкие типы подключения, которые помимо логина и пароля, затребуют ввода сетевых адресов сервера подключений вашего интернет-провайдера.
- После ввода всех необходимых данных, нажмите кнопку «Завершить» и наслаждайтесь скоростным домашним интернетом.
Обратите внимание! Если ваш провайдер использует привязку по МАС-адресу вашего ПК, то есть два способа решить этот вопрос – позвонить в службу поддержки провайдера и попросить сбросить привязку, либо клонировать МАС-адрес вашего ПК в роутер (современные модели это поддерживают).
Подключение роутера и первичная настройка
Каждая модель роутера TP-Link позволяет производить первичную настройку устройства тремя способами:
- Через LAN-кабель, подключаемый к ПК;
- Через Wi-Fi соединение (используется протокол WPS);
- Через мобильное приложение TP-Link Tether (используется чаще для mesh-систем, но позволяет настроить любой роутер или ретранслятор).
Рассмотрим каждый способ отдельно.
Подключение через LAN-кабель
Такой тип соединения используется для упрощения настроек, а также для повышения скорости и стабильности подключения (актуально для ПК-геймеров). Один из коннекторов подключается в сетевой порт на роутере (маркируются как LAN), второй – в сетевую карту на ПК.
Подключение через Wi-Fi
Используется при наличии ноутбука, нетбука или планшета без проводной сетевой карты. Для подключения роутера, потребуется нажать кнопку WPS на задней панели роутера. Только так на новом роутере будет включён Wi-Fi – подключиться можно довольно легко.
Подключение через TP-Link Tether
Этот способ упрощает подключение устройства к новому роутеру для его настройки. Скачайте и установите приложение на ваш смартфон, затем включив роутер (подключив к нему блок питания и кабель поставщика интернет-услуг), дождитесь, пока останется гореть только одна лампочка – питание. После этого активируйте приложение на своём смартфоне и обнаружив устройства (программа делает это сама), проведите первичные настройки роутера.
Управление роутером
После входа в панель настроек, вы получаете полный контроль над функционалом роутера. Здесь вы можете выставить параметры безопасности, ограничения к конкретным пользователям сети и даже ограничение зоны покрытия Wi-Fi сигнала. Современные роутеры поддерживают также и настройки для IPTV – цифрового телевидения, транслируемого через интернет.
Настройка IPTV
IPTV предназначается для передачи интернет-сигнала на телевизоры, оснащённые соответствующим портом LAN. Данный режим адаптирует сети широкополосной передачи данных под трансляцию видеопотока в онлайн-режиме. Как и другие настройки, он требует точного подхода к настройке.
Перед настройкой IPTV на вашем роутере, проверьте, поддерживает ли он подобную функцию – если нет, то подобные настройки будут бесполезны. Также игнорируйте эти настройки, если у вас всё работает «из коробки».
Итак, если вам необходимо настроить интернет-телевидение, сделайте следующее – зайдите в панель настроек и в левом столбце выберите пункт «Сеть» и в открывшемся списке – «IPTV». Справа откроется окно настроек онлайн-телевидения, где потребуется ввести данные подключения сервисов, согласно настройкам провайдера – обязательно проштудируйте рекламные брошюры и договор перед настройками – там обычно и указываются такие параметры.
Установите требуемые параметры, и подключив телевизор к выбранному порту (по умолчанию это 3 или 4 порт LAN на роутере), наслаждайтесь просмотром любимых телеканалов.
Как сбросить или изменить пароль от роутера TP-Link
Для безопасности вашей домашней сети, а также для сохранения конфиденциальности ваших данных, рекомендуется сразу же после первого входа в панель настроек сменить логин и пароль для доступа к роутеру. Данные для входа в настройки роутера можно изменить в разделе «Системные инструменты» в подразделе «Пароль».
Но что делать, если вы не можете войти в настройки роутера? В таком случае есть всего два варианта – либо вспомнить пароль и ввести его, либо выполнить полный сброс роутера (правда, в этом случае придётся настраивать маршрутизатор заново). Сброс роутера производится при помощи маленького отверстия на задней панели роутера – там будет утопленная кнопка, с надписью Reset. Зажмите её при помощи зубочистки или любого стерженька примерно на 10-15 секунд и отпустите. Роутер начнёт полный откат к заводским настройкам, и спустя несколько минут вы сможете приступить к перенастройке роутера под нужные вам параметры.
Третий вариант появился относительно недавно – он называется TP-Link ID.
Что такое TP-Link ID и для чего он нужен
Сравнительно новая разработка компании, облачный сервис для управления вашим маршрутизатором создан с несколькими целями:
- Управление устройством без подключения его к ПК;
- Восстановление настроек после прошивки;
Стоит отметить, что управление через облачный интерфейс возможно только для маршрутизаторов из серии Deco.
Управление TP-Link ID со смартфона
Откройте приложение Tether на своём смартфоне, и нажав на иконку «три полоски» в левом верхнем углу, выберите пункт «Зарегистрироваться». Введите адрес своей электронной почты, установите пароль. Дождитесь письма с подтверждением регистрации – подтвердив свои учётные данные, вы освобождаетесь от запоминания или записывания многочисленных паролей. Привязав устройство к учётной записи, вы в любой момент и из любого места можете перенастраивать или сбрасывать настройки роутера по вашему усмотрению.
Ретранслятор сигнала Wi-Fi от TP-Link
Ретранслятором сигнала называется устройство, главной и единственной задачей которого является создание бесшовного и равномерного покрытия Wi-Fi на выбранной территории. Такой расширитель существует в различных формах – системы Deco, системы Archer, системы AX и базовые модели ретрансляторов. Они отличаются друг от друга скоростью соединения и зоной покрытия.
Как настроить ретранслятор при помощи Wi-Fi соединения
Ретрансляторы TP-Link обладают замечательной функцией – они копируют настройки SSID маршрутизатора, тем самым упрощая процесс настройки роутера. Подключитесь к вашему расширителю при помощи приложения Tether (по умолчанию расширитель при первом включении имеет SSID TP-Link-Ext-*номер модели*) и войдя в меню настроек ретранслятора, подключите его к сети Wi-Fi. Подождите около двух минут, затем отключите ретранслятор от розетки и перенеся его к границе «мёртвой зоны», подключите к розетке. На этом процесс настройки роутера завершён.
Причины, по которым невозможен вход в настройки роутера
Случаются такие ситуации, когда к настройкам роутера нет доступа – даже не открывается страница ввода логина и пароля. Для решения данной проблемы можно воспользоваться одним из двух способов – ввести правильный адрес для входа в панель настроек, либо (в случае, если вы уверены в правильности адреса) провести полный сброс настроек маршрутизатора.
Не подходит адрес для входа
Переверните роутер и взгляните на нижнюю поверхность – на ней есть наклейка, на которой будет указан правильный адрес.
Список из адресов для входа в панель управления:
- 192.168.1.1 – для старых моделей
- https://tplinklogin.net — для моделей, выпущенных относительно недавно
- https://tplinkwifi.net — для новых моделей роутеров (выпущенных после 2018 года)
Если ни один из этих адресов не подходит, значит дело в серьёзной ошибке программного обеспечения – тут поможет только полный сброс или перепрошивка роутера через специальные сервисные программы.
IP-адрес роутера находится в другой подсети
Такая ошибка происходит при объединении двух роутеров в одну сеть. Вызывает это конфликт IP-адресов, когда роутер второго уровня (выступает обычно в качестве повторителя) получает динамический адрес от старшего роутера в сети. Таким образом, без проводного подключения ко второму устройству, поделать ничего нельзя.
Отключён сетевой интерфейс
Такая ошибка происходит, если роутер настраивается с отключением сетевых LAN-портов, то есть, когда предусмотрена работа только в режиме беспроводной маршрутизации. Решается проблема через вход в настройки через устройство, подключённое по Wi-Fi сигналу, и соответственно, включением локальных сетевых портов.
Дополнительные рекомендации
Для того, чтобы грамотно выбрать роутер, и не прогадать в его характеристиках, настоятельно рекомендуем вам перед покупкой посетить официальный сайт компании TP-Link и выбрать оптимальную модель под требуемые задачи. К примеру, если у вас к роутеру будет подключено сетевое хранилище (например, коллекция фильмов на отдельном внешнем накопителе), рекомендуются роутеры со скоростью соединения не менее 150 мегабит в секунду – на скорости ниже могут возникать задержки при просмотре видео. Для геймеров есть специальные серии, которые обеспечивают сверхстабильное скоростное подключение, минимизирующее количество задержек трафика в сети.
Лучшие функции в маршрутизаторе TP-Link
Чтобы не прогадать, рекомендуем вам приобретать современные модели, с поддержкой технологии MIMO (локализация устройства с самым большим потреблением, и выставление приоритета раздачи и скорости к этому устройству), а также с частотой передачи данных в 5 ГГц – это обеспечит ровное покрытие сети в заданном радиусе. Одной из лучших моделей, объединяющей эти функции, можно назвать Archer A8 – достойное сочетание цены и качества.