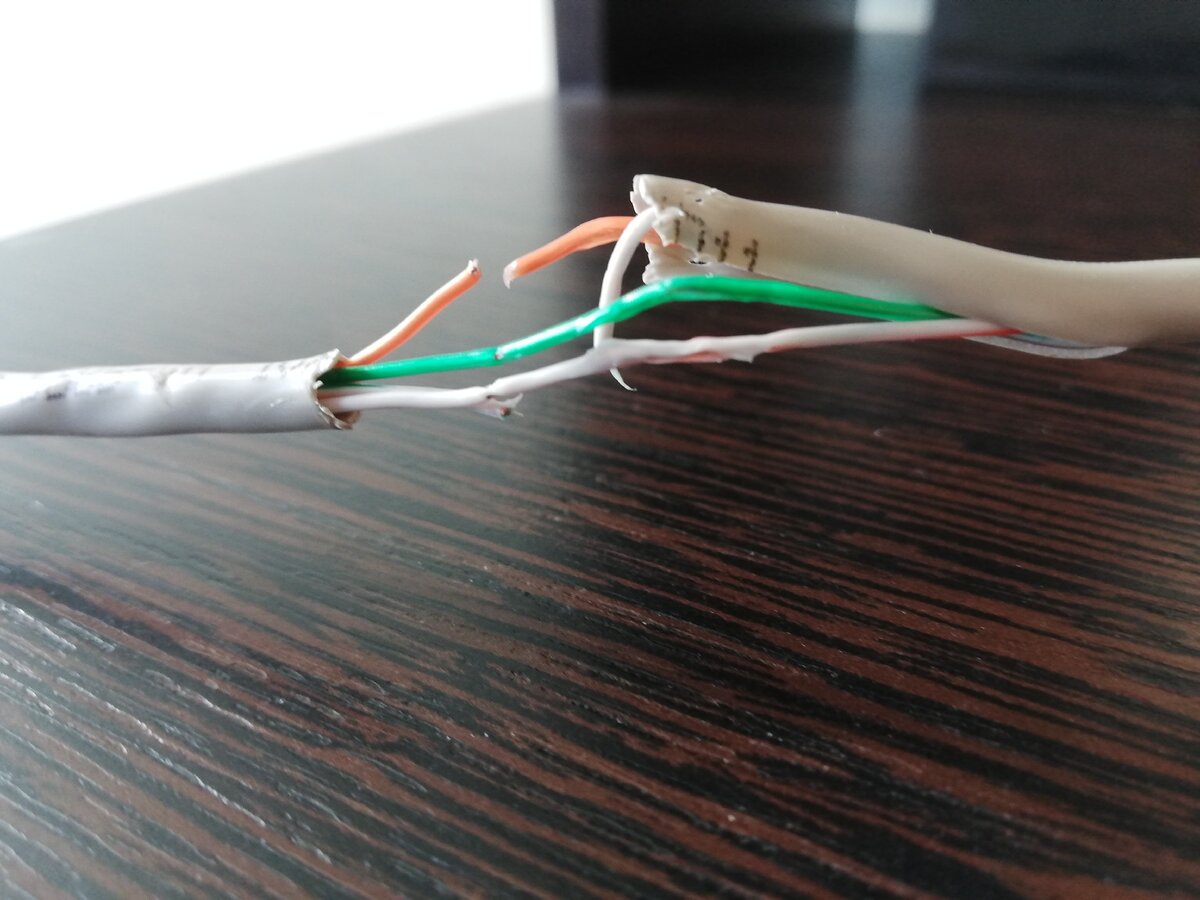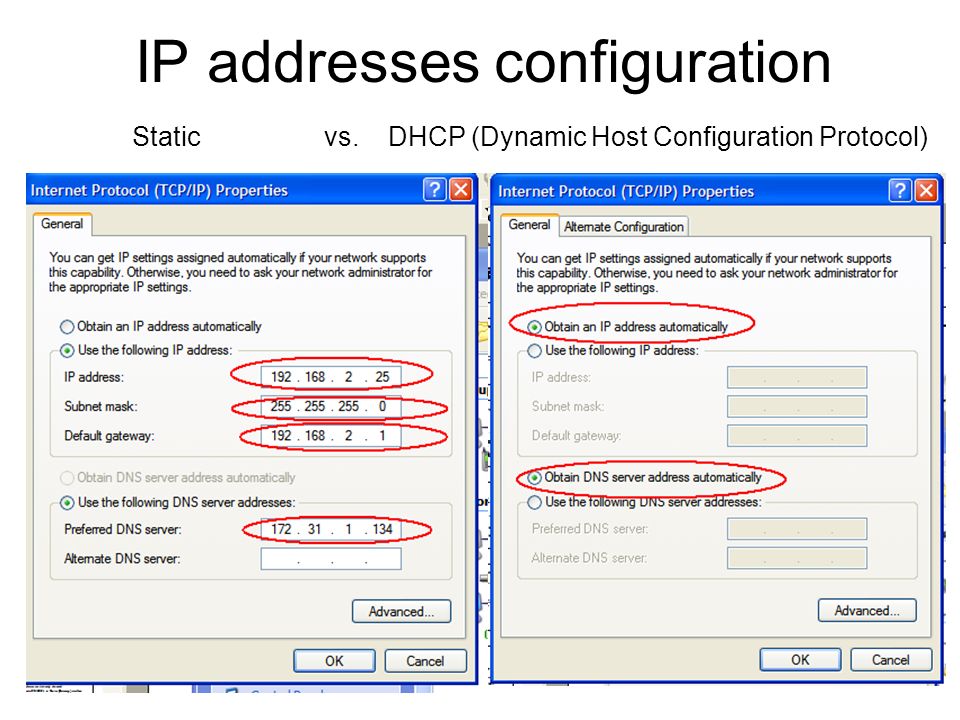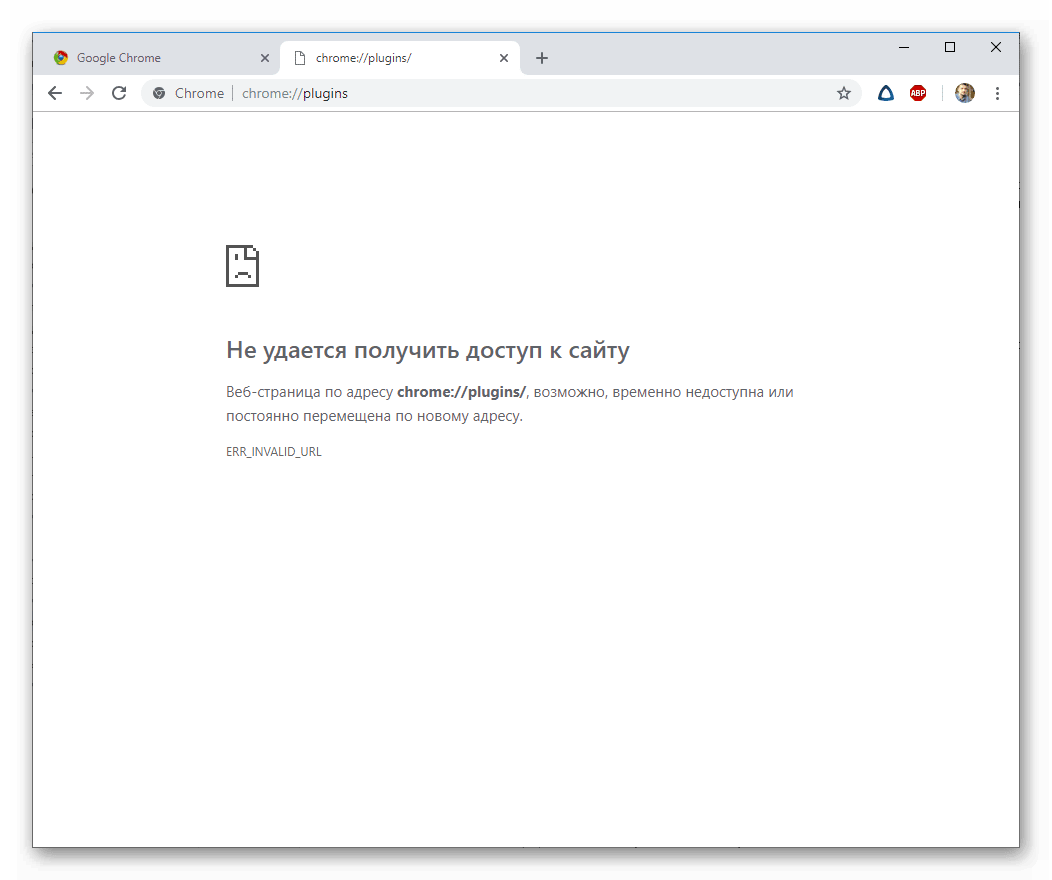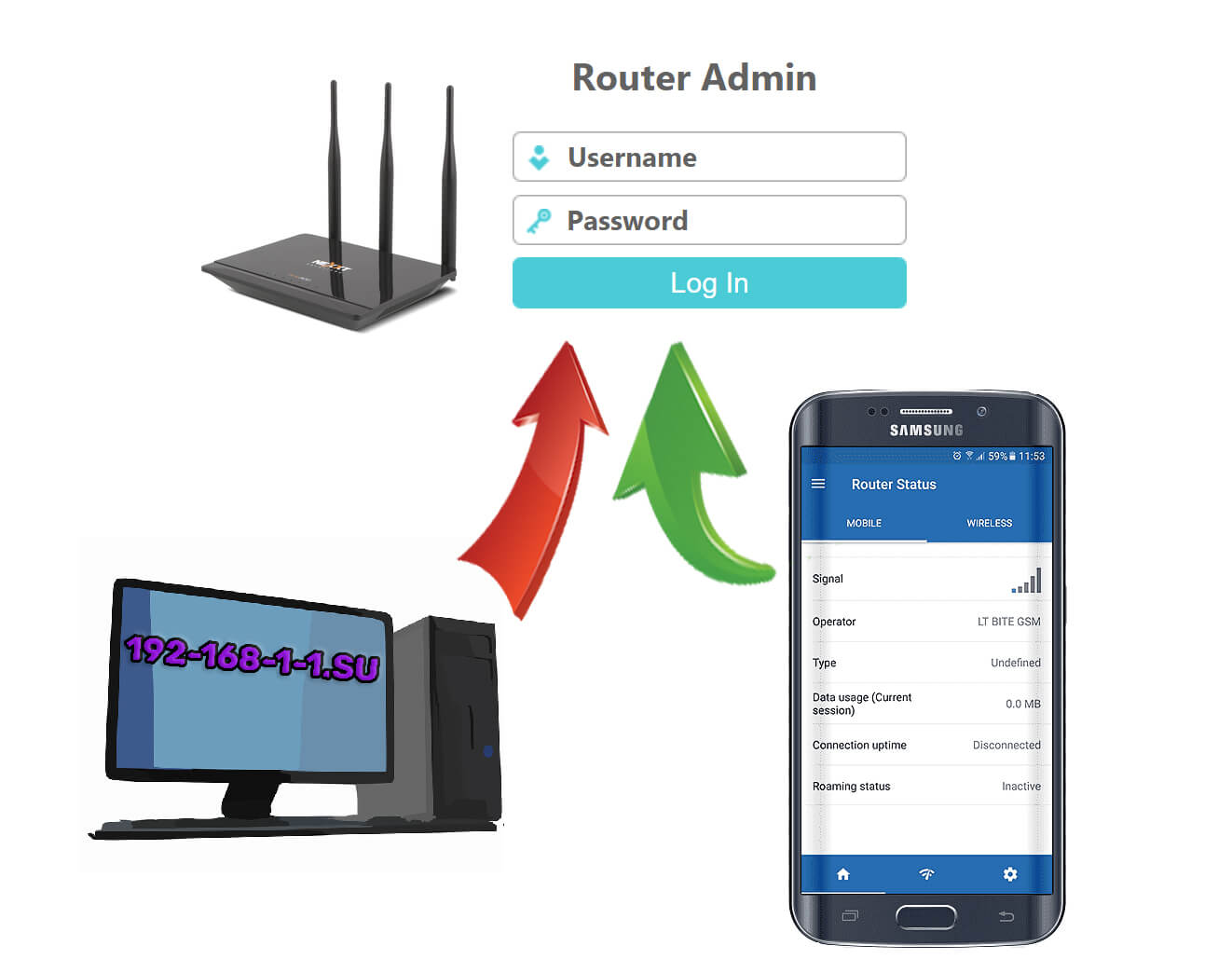Любой современный роутер требует настройки. Не важно будь это новый, то есть на стадии первичной настройки роутер, или не новый на стадии перенастройки, или же после сброса данных — в любом случае его необходимо настроить для нормальной работы устройств. В данной инструкции мы расскажем, как зайти в настройки
- Доступ в настройки по сети
- Типовые проблемы возникающие в процессе настройки
- Получение доступа в настройки маршрутизатора через беспроводное соединение
- Как войти в настройки (веб-интерфейс)
- Почему не получается войти в роутер
- Повреждение/отключение сетевого кабеля
- Программный сбой операционной системы устройства
- Сбой выдачи IP-адреса компьютера
- Неверный адрес панели управления
- Неверная пара «логин-пароль»
- Как зайти в настройки роутера, если нет устройств подключённых по проводу
- Приложения для телефона
- Подключение маршрутизатора
- Заключение
Доступ в настройки по сети
Современные роутеры в отличие от своих далеких предков имеют интерфейс для сетевого доступа. То есть в панель настройки роутера можно зайти через любой интернет-браузер, зная адрес роутера и пару «логин-пароль». Различные модели роутеров имеют различные веб-интерфейсы, однако принципиально все эти интерфейсы работают одинаково — после ввода пары «логин-пароль», вам откроется полное меню настроек и статуса роутера, в котором вы можете изменять все необходимые параметры по своему усмотрению и по требованию вашего интернет-провайдера.
Типовые проблемы возникающие в процессе настройки
На самом деле одной из самых типовых проблем доступа является несоответствие пары «логин-пароль» — обычно эти параметры пишутся на нижней панели роутера, но в некоторых случаях, особенно когда роутер старый, наклейка на нижней панели стирается или повреждается. В некоторых случаях роутер установлен в недоступном месте — например, на верхней крышке шкафа или же закреплен высоко на стене для максимального распространения wi-fi. В таких случаях остается уповать лишь на свою память, либо на инструкцию, вложенную в коробку от роутера. С новыми роутерами проблем как правило не возникает, потому что наклейки на нижней панели новее и инструкция под рукой.
Получение доступа в настройки маршрутизатора через беспроводное соединение
Как мы уже писали в одной из наших статей, доступ к роутеру возможен как по сетевому протоколу через встроенную сетевую карту компьютера или ноутбука, так и по wi-fi. Беспроводной протокол подразумевает два пути — либо это устройство уже подключено в сеть wi-fi, либо это устройство только предстоит подключить. Но в обоих случаях доступ к сети по wi-fi обязателен. И если в первом случае уже получен, то во втором его нужно будет получить посредством WPS. WPS позволяет новым устройствам подключаться к сети, даже не зная логина и пароля. Единственное условие для WPS — функция должна быть активирована в самом роутере. В некоторых случаях её отключают ради безопасности.
Как войти в настройки (веб-интерфейс)
Как и любой мини-ПК (а роутеры смело можно называть так), маршрутизатор на вашем столе имеет и свою операционную систему, отвечающую за надёжное функционирование сети. Чтобы облегчить управление роутером, был создан web-интерфейс – программная оболочка для управления и настройки функций роутера, которая работает через любой распространённый браузер. Для входа в веб-интерфейс необходимо открыть привычный вам интернет-браузер и в адресной строке набрать 192.168.1.1 (самый распространённый адрес для входа в настройки роутера). В случае с распространёнными моделями маршрутизаторов, может потребоваться ввод интернет-адреса, обычно указываемого на нижней поверхности маршрутизатора.
Почему не получается войти в роутер
Причин для такого поведения маршрутизатора немало, однако мы остановимся на ключевых:
- Повреждение/отключение сетевого кабеля, соединяющего компьютер с маршрутизатором;
- Программный сбой операционной системы устройства;
- Сбой выдачи IP-адреса компьютера;
- Неверный адрес панели управления;
- Неверная пара «логин-пароль».
Перечисленные основные неполадки устраняются довольно просто, с минимумом вложений сил и средств. Однако к каждому решению требуется подходить вдумчиво, стараясь определить причину неполадки с максимальной точностью.
Повреждение/отключение сетевого кабеля
В случае обнаружения обрыва связи компьютера с роутером, необходимо прежде всего проверить соединение – взгляните на заднюю панель вашего ПК, и найдите там сетевой порт. В случае, если оба диода на порту будут гореть – значит соединение есть, и кабель целый. Если лампочки не горят, проверяем соединение кабеля с сетевым портом компьютера (его в некоторых случаях можно ногами под столом зацепить), после чего проверяем соединение кабеля с маршрутизатором. Можно даже попробовать сменить порт на маршрутизаторе, воткнув кабель в соседний LAN-порт на устройстве. Если не поможет, придётся заменить кабель.
Программный сбой операционной системы устройства
Такие неполадки тоже встречаются и в большинстве случаев, «лечатся» довольно просто – перезагрузкой маршрутизатора. Если не поможет, придётся сделать полный сброс настроек и перенастраивать роутер заново.
Сбой выдачи IP-адреса компьютера
Данная проблема считается самой серьёзной из перечисленных. Для её устранения необходимо обратиться к панели управления Windows. Наведите курсор мыши на значок сетевого подключения на панели уведомлений в правом нижнем углу экрана. Кликните правой кнопкой мыши и выберите «Открыть параметры сети и интернет». В открывшемся окне параметров найдите пункт «Настройка параметров адаптера» и кликните на него левой кнопкой мыши. Наведите курсор мыши на нужное подключение и кликните на иконке правой кнопкой мыши. В открывшемся контекстном меню выберите пункт «Свойства». В появившемся окне найдите пункт «IP версии 4 (TCP/IPv4)» и дважды кликните по нему левой кнопкой мыши. Перед вами откроется окно свойств сетевого протокола, в котором необходимо поставить «галочку» на пункте «Получить IP-адрес автоматически» и «Получить адрес DNS-сервера автоматически». Ту же процедуру проведите с пунктом «IP версии 6 (TCP/IPv6)» — это сбросит все ранее настроенные IP-адреса и вернёт интернет в ваш компьютер.
Неверный адрес панели управления
Случается и такое, когда пользователь по старой памяти вбивает в адресную строку браузера адрес старого роутера 192.168.1.1, хотя производитель с обновлением прошивки для новых устройств, установил адрес входа в настройки в виде web-ссылки – например, у роутеров TP-Link адрес входа в настройки выполняется по адресу https://tplinkwifi.net/. В любом случае, в сопроводительной документации, на наклейке на нижней поверхности роутера, а также на самой коробке будет указан адрес, по которому осуществляется вход в роутер для открытия web-интерфейса устройства.
Неверная пара «логин-пароль»
Одна из самых распространённых ошибок начинающих пользователей – начитавшись в сети руководств, такие пользователи меняют данные для входа в web-интерфейс маршрутизатора, тем самым «ограничивая доступ к роутеру для злоумышленников». На самом деле, никакой практической ценности данная ситуация не несёт – злоумышленнику не нужно взламывать роутер, чтобы подключиться к интернет-каналу. Рекомендация автора – оставить параметры входа в систему настроек без изменений, либо ввести новые логин и пароль, записав или сохранив их где-то вне ПК. В противном случае, придётся либо вспоминать изменённые логин и пароль, либо делать полный сброс настроек маршрутизатора и перенастраивать его по новой.
Как зайти в настройки роутера, если нет устройств подключённых по проводу
Не беда, если к роутеру не подключено ни одного устройства через кабель. Каждое устройство, подключённое к вашей домашней сети по wi-fi, может открыть панель веб-интерфейса маршрутизатора. Для этого откройте любой веб-браузер на вашем смартфоне, планшете или ноутбуке, после чего выполните стандартные действия – введите адрес для входа в веб-интерфейс маршрутизатора, введите логин и пароль. После этого вы получите полный доступ ко всем настройкам роутера.
Однако, если вы используете смартфон, ранее не подключавшееся к этой сети, то придётся активировать профиль WPS на маршрутизаторе. В современных моделях есть специальная кнопка на задней панели роутера, которая активирует данный профиль – таким образом, даже не зная SSID и пароля к wi-fi соединению, можно подключиться к сети. Но следует помнить, что многие пользователи принудительно отключают данный профиль через панель настроек маршрутизатора, в целях исключения самовольного подключения к беспроводной сети. В этом случае вход в настройки роутера станет невозможен.
Приложения для телефона
Современные модели маршрутизаторов предполагают управление маршрутизатором с смартфона – например, для TP-Link разработано приложение Tether, для Xiaomi – Mi Wi-Fi и т.д. Приложения позволяют управлять вашим устройством, аналогично тому, как вы делаете это через веб-интерфейс маршрутизатора. Скачивание приложений доступно с магазина приложений Google Play и AppStore на бесплатной основе.
Подключение маршрутизатора
Чтобы ваш роутер работал как «надо» и раздавал интернет равномерно по всем подключённым устройствам, его надо не только правильно настроить, но и правильно подключить и разместить в помещении. Конечно же, лучший вариант для роутера при наличии стационарного ПК – это стол, где и установлен компьютер. Тут и комплектного патч-корда хватит для подключения маршрутизатора к ПК, да и геймерам будет комфортнее – при проводном сетевом соединении лагов и фризов в онлайн-играх будет меньше.
Для подключения роутера к ПК обычно используется один из сетевых портов, предназначенных для маршрутизации трафика. Такие порты обычно окрашены в белый или жёлтый цвет и имеют маркировку LAN. Принципиального значения для подключения к ПК порядковый номер порта не имеет. Обратите внимание, что в некоторых маршрутизаторах порт WAN и LAN под номером 1 объединены – в этот порт нельзя подключать патчкорд, ведущий к вашей «персоналке», ибо другие порты не умеют принимать интернет-трафик от провайдера. В случае с Wi-Fi, ограничения будут лишь по пропускной способности маршрутизатора (максимальное количество подключаемых точек), а также областью покрытия.
Установка роутера в помещении не менее важна, чем его настройка – от его позиции будет зависеть равномерность покрытия квартиры, плотность покрытия, а соответственно, и скорость передачи данных. Именно поэтому рекомендуется размещать роутер в середине квартиры, но такое действует только на жилплощадях с небольшой квадратурой. Для больших помещений рекомендуется использовать усилители wi-fi сигнала.
Заключение
Настроить роутер на самом деле не так сложно, нужно только приложить некоторое терпение, если не получается с первой попытки. Настроив хотя бы один роутер, большая часть пользователей сможет настроить абсолютно любую модель, ведь алгоритм действий при настройке будет абсолютно одинаковым, разница лишь в деталях.