За несколько минут вы сможете повысить производительность своего компьютера или ноутбука на базе ОС Windows 10.
Перед тем, как приступать к оптимизации Windows 10, рекомендуем создать резервную копию диска.
Не забудьте сначала перезагрузить компьютер — значительная часть проблем решается этим банальным способом.
- Содержание :
- 1. Изменение параметров питания
- 2. Удаление программ из автозагрузки
- 3. Отключение советов и рекомендаций Windows
- 4. Приостановка синхронизации OneDrive
- 5. Отключение индексации поиска
- 6. Удаление лишних файлов с системного диска
- 7. Очистка реестра
- 8. Отключение визуальных эффектов
- 9. Получение справки от системного монитора
- 10. Удаление вирусов
Содержание:
[dt_list style=»2″ bullet_position=»middle» dividers=»false»][dt_list_item image=»»]
[/dt_list_item][dt_list_item image=»»]
[/dt_list_item][dt_list_item image=»»]
[/dt_list_item][dt_list_item image=»»]
Приостановка синхронизации OneDrive
[/dt_list_item][dt_list_item image=»»]
[/dt_list_item][dt_list_item image=»»]
Удаление лишних файлов с системного диска
[/dt_list_item][dt_list_item image=»»]
[/dt_list_item][dt_list_item image=»»]
Отключение визуальных эффектов
[/dt_list_item][dt_list_item image=»»]
Получение справки от системного монитора
[/dt_list_item][dt_list_item image=»»]
[/dt_list_item][/dt_list]
1. Изменение параметров питания
Операционные системы многих пользователей находятся в Режиме экономии электроэнергии. Польза этой функции спорна даже для ноутбуков. На стационарном компьютере она и вовсе бесполезна.
Режим экономии энергии ощутимо снижает производительность ПК, отключая многие фоновые операции, а также урезая ресурс, выделяемый на обработку текущей задачи.
Переведите свой компьютер в Сбалансированный режим, либо схему Высокой производительности.
[dt_list style=»1″ bullet_position=»middle» dividers=»false»][dt_list_item image=»»]Нажмите правой кнопкой мыши на Пуск.[/dt_list_item][dt_list_item image=»»]Выберите Управление электропитанием.[/dt_list_item][dt_list_item image=»»]В меню справа нажмите Дополнительные параметры питания.[/dt_list_item][dt_list_item image=»»]Нажмите Показать дополнительные схемы.[/dt_list_item][dt_list_item image=»»]Выберите режим Высокой производительности.[/dt_list_item][/dt_list]
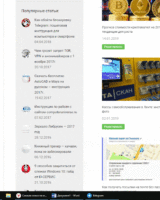
2. Удаление программ из автозагрузки
Другая причина медленной работы Windows 10 – большое количество программ, работающих в фоновом режиме.
При загрузки Виндоус многие программы автоматически загружаются, работая фоном. Вы могли установить игру или приложение, и открыть его лишь раз, однако все последующие годы они будут загружаться вместе с компьютером.
Для того, чтобы увидеть весь список программ, стартующих вместе с системой:
[dt_list style=»1″ bullet_position=»middle» dividers=»false»][dt_list_item image=»»]
Откройте диспетчер задач. Для этого нажмите одновременно комбинацию клавиш Ctrl + Shift + Esc.
[/dt_list_item][dt_list_item image=»»]
Если вы видите лишь небольшое окно со списком активных программ, нажмите Подробнее в нижней части окна.
[/dt_list_item][dt_list_item image=»»]
Перейдите на вкладку Автозагрузка. Здесь вы видите все программы, которые могут загружаться автоматически.
[/dt_list_item][/dt_list]
Обратите внимание на столбец Состояние. Все программы со статусом «Включено» грузятся вместе с Windows 10 и работают постоянно в фоновом режиме.
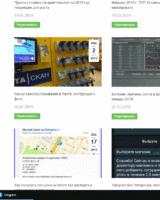
Наша задача – оставить только необходимое ПО – от разработчиков Microsoft, Intel, антивируса. Если вы не уверены в том, что это за приложение – нажмите на него правой кнопкой и выберите Поиск в Интернете. Теперь вы точно будете знать, для чего нужна эта программа.
Стоит оставить включенными приложения типа Skype, Telegram, если вы ими постоянно пользуетесь.
Все остальные программы следует убрать из автозагрузки. Для этого нажмите один раз на название приложения правой кнопкой мыши, и выберите Отключить. Этим вы не удалите программу с компьютера, а лишь уберете ее из автозагрузки. Когда она вам понадобится, вы сможете открыть ее через ярлык в меню Пуск или на рабочем столе.
Чем больше приложений вы исключите из Автозагрузки, тем быстрее начнет загружаться Windows 10, и производительнее будет работать система.
3. Отключение советов и рекомендаций Windows
По умолчанию Windows 10 сканирует всю вашу работу за компьютером.
Периодически он предлагает советы по более полному использованию функций операционной системы. Практика показывает, что подобные подсказки редко бывают полезны.
Чтобы отключить советы Виндоус:
[dt_list style=»1″ bullet_position=»middle» dividers=»false»][dt_list_item image=»»]
Нажмите правой кнопкой мыши Пуск.
[/dt_list_item][dt_list_item image=»»]
Выберите Система.
[/dt_list_item][dt_list_item image=»»]
Перейдите в раздел Уведомления и действия.
[/dt_list_item][dt_list_item image=»»]
Прокрутите окно вниз, и в разделе Получать уведомления от этих приложений отключите пункт Рекомендации.
[/dt_list_item]
[/dt_list]
Обратите внимание на столбец Состояние. Все программы со статусом «Включено» грузятся вместе с Windows 10 и работают постоянно в фоновом режиме.
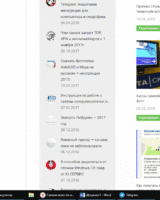
4. Приостановка синхронизации OneDrive
OneDrive – это облачное хранилище от Microsoft, по умолчанию установленное в Windows 10. Абсолютное большинство россиян им не пользуется. Однако программа всегда загружается с системой и периодически синхронизирует данные. Это сильно замедляет основные процессы, ради которых мы и пользуемся компьютером.
У OneDrive есть и свои плюсы – резервное копирование позволит восстановить важные файлы из облака, если диск перестанет работать, а также синхронизация данных на всех устройствах под одной учетной записью. Если же вы не планируете использовать аккаунт OneDrive, смело отключайте или удаляйте приложение.
[dt_list style=»1″ bullet_position=»middle» dividers=»false»][dt_list_item image=»»]
Иконка программы находится в трее (нижний правый угол экрана) и выглядит как облачно.
[/dt_list_item][dt_list_item image=»»]
Нажмите на нее правой кнопкой мыши и выберите Настройки.
[/dt_list_item][dt_list_item image=»»]
Далее кликните на Аккаунт и выберите Отвязать аккаунт.
[/dt_list_item]
[/dt_list]
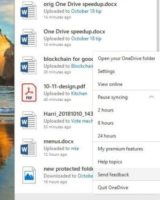
5. Отключение индексации поиска
Windows 10 регулярно индексирует ваши жесткие диски в фоновом режиме.
В теории это ускорит поиск нужного файла, если возникнет такая необходимость. Согласитесь, это происходит не часто. Даже если у вас установлен твердотельный диск вместо жесткого, индексация режет и его скорость.
Для того, чтобы остановить службу индексации поиска:
[dt_list style=»1″ bullet_position=»middle» dividers=»false»][dt_list_item image=»»]
В окне поиска Windows (рядом с кнопкой Пуск) введите services.msc.
[/dt_list_item][dt_list_item image=»»]
Нажмите на найденную программу. Как правило, она открывается в фоне. То есть, увидите вы ее в панели задач нижняя горизонтальная полоса с открытыми приложениями.
[/dt_list_item][dt_list_item image=»»]
Перед вами откроется список всех локальных служб системы. Найдите службу Windows Search, или Indexing Service.
[/dt_list_item]
[dt_list_item image=»»]
Кликните на нее дважды.
[/dt_list_item][dt_list_item image=»»]
В открывшемся окне найдите Тип запуска и замените его с Автоматически на Вручную.
[/dt_list_item][dt_list_item image=»»]
В графе Состояние нажмите Остановить. Изменения вступят в силу после перезагрузки ПК или ноутбука.
[/dt_list_item][/dt_list]
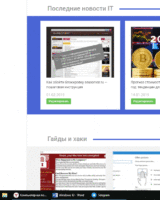
6. Удаление лишних файлов с системного диска
Диск, на котором находятся гигабайты ненужных файлов, работает значительно медленнее. В Windows 10 внедрен инструмент для автоматической очистки диска.
[dt_list style=»1″ bullet_position=»middle» dividers=»false»][dt_list_item image=»»]
Кликните правой кнопкой мыши Пуск и выберите Систему.
[/dt_list_item][dt_list_item image=»»]
Перейдите в раздел Память устройства.
[/dt_list_item][dt_list_item image=»»]
Если в Контроле памяти кнопка в положении Откл., переведите ее в Вкл. По умолчанию функция включается при недостатке места на диске. Однако вы можете форсировать очистку, нажав Освободить место сейчас.
[/dt_list_item]
[dt_list_item image=»»]
Кроме того, вы можете настроить частоту автоматической очистки диска от мусора. Для этого нажмите на Изменить способ автоматического освобождения места и выставите нужные параметры.
[/dt_list_item][/dt_list]
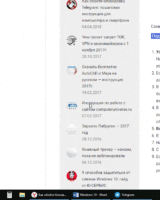
Более качественно произвести очистку и оптимизацию системы поможет бесплатная программа CCleaner. Описание программы и ссылка для скачивания в статье Программа CCleaner.
7. Очистка реестра
Реестр Windows контролирует все функции и внешний вид операционной системы. В том числе информацию о том, где находятся ваши программы, используемые службы и библиотеки, ПО, применяемое по умолчанию, и многое другое.
Из-за этого реестр постоянно засоряется, часть путей становится некорректной, его целостность нарушается. Это ведет к появлению ошибок и заторможенности в работе системы. В Виндоус 10 нет предустановленной программы, которая позволила бы самостоятельно устранять неполадки реестра. Используйте для этой цели бесплатную версию CCleaner (статья содержит ссылку для скачивания).
[dt_list style=»1″ bullet_position=»middle» dividers=»false»][dt_list_item image=»»]
Откройте раздел Реестр в CCleaner.
[/dt_list_item][dt_list_item image=»»]
Отметьте галочками все интересующие разделы (или оставьте все галочки).
[/dt_list_item][dt_list_item image=»»]
Затем нажмите Поиск проблем.
[/dt_list_item][dt_list_item image=»»]
По окончании сканирования кликните на Исправить выбранное.
[/dt_list_item][dt_list_item image=»»]
Появится окно Сохранить резервные копии? Нажмите Да и выберите папку для сохранения (или просто нажмите Сохранить в предложенной программой папке).
[/dt_list_item][dt_list_item image=»»]
Далее нажмите Исправить отмеченное.
[/dt_list_item][dt_list_item image=»»]
Повторите процедуру 1-2 раза, пока система не перестанет находить проблемы.
[/dt_list_item][/dt_list]
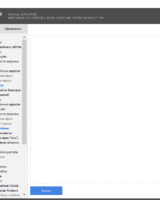
8. Отключение визуальных эффектов
Windows 10 имеет привлекательный интерфейс благодаря своему дизайну. Для современных ПК это не является проблемой.
Но для старых компьютеров визуальные эффекты значительно замедляют производительность операционной системы.
Для того, чтобы отключить эффекты, следуйте инструкции:
[dt_list style=»1″ bullet_position=»middle» dividers=»false»][dt_list_item image=»»]
В окне поиска Windows (рядом с кнопкой Пуск) введите sysdm.cpl, откройте найденную службу.
[/dt_list_item][dt_list_item image=»»]
Откройте вкладку Дополнительно.
[/dt_list_item][dt_list_item image=»»]
Нажмите на ссылку Параметры в разделе Быстродействие.
[/dt_list_item][dt_list_item image=»»]
В открывшемся окне будет список визуальных эффектов, которые уменьшают производительность Windows 10.
[/dt_list_item][dt_list_item image=»»]
Уберите галочки с этих пунктов: 1) Анимация на панели задач; 2) Анимация окон при свертывании и развертывании; 3) Анимированные элементы управления и элементы внутри окна; 4) Затухание меню после вызова команды; 5) Отображение теней, отбрасываемых окнами; 6) Эффекты затухания или скольжения при обращении к меню; 7) Эффекты затухания или скольжения при появлении подсказок.
[/dt_list_item][dt_list_item image=»»]
Нажмите Ок.
[/dt_list_item][/dt_list]
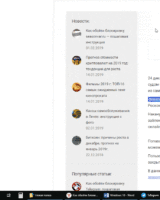
В качестве альтернативного варианта выберите пункт Обеспечить наилучшее быстродействие. Однако в этом случае изменение анимации и графики будет ощутимым и не очень приятным.
9. Получение справки от системного монитора
Малоизвестной и крайне полезной системной программой в Windows 10 является Системный монитор.
Он анализирует текущее состояние оборудования и операционной системы в течение нескольких минут и выдает на экран подробный отчет. Здесь вы сможете оценить общее состояние компьютера, увидеть его слабые стороны.
[dt_list style=»1″ bullet_position=»middle» dividers=»false»][dt_list_item image=»»]
Для запуска Системного монитора введите в строку Поиска (рядом с меню Пуск) perfmon /report. Не забудьте поставить пробел перед /.
[/dt_list_item][dt_list_item image=»»]
Анализ функциональности будет запущен автоматически.
[/dt_list_item][dt_list_item image=»»]
По его окончании вы увидите подробный отчет с выпадающим меню по каждому разделу.
[/dt_list_item][/dt_list]
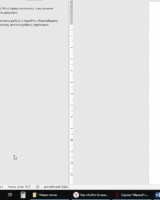
В первую очередь, обратите внимание на раздел Предупреждения. В нем указаны наиболее значимые проблемы, а также описаны пути их решения.
Также прокрутите отчет до разделов Процессор, Диск, Сеть, Память. Для лучшего восприятия каждый из показателей имеет цветовую маркировку: зеленый – проблем нет, желтый – есть определенные сложности, красный – значительные проблемы.
10. Удаление вирусов
Вредоносное ПО, случайно установленное на компьютер, существенно снижает производительность ПК. Это могут быть не только вирусы, но и фишинговые программы, не проявляющие себя для пользователя.
Для этого используйте профессиональные антивирусы с бесплатной триальной версией. К примеру, AdwCleaner или Malwarebytes Anti-Malware. Скачайте одну из программ и запустите сканирование системы. Подробную инструкцию со скриншотами по использованию этих программ вы найдете здесь.
Антивирус удалит или поместит в карантин все подозрительные файлы.
Если компьютер или ноутбук действительно заражены вирусами, очистка значительно ускорит производительность системы.
Опробуйте несколько, или все перечисленные способы и отпишитесь в комментариях, насколько быстрее стала работать Windows 10.
Информация обновлена: 06 июля 2019 г.

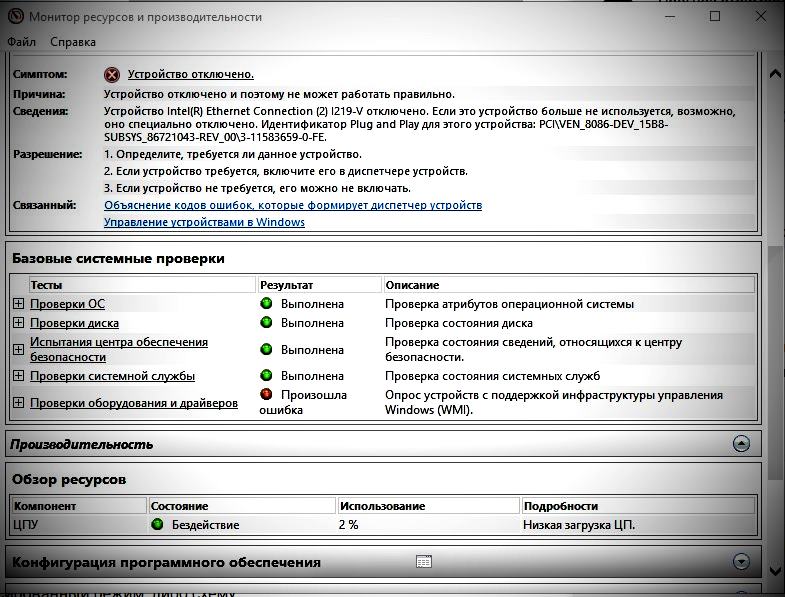
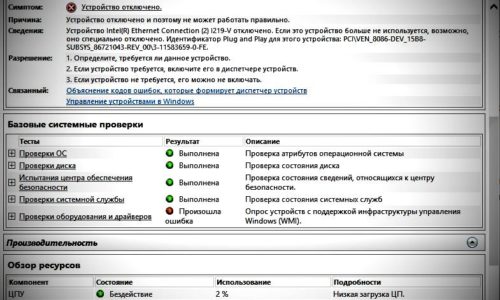












Большое спасибо! Узнал много нового, о существовании которых даже не подозревал. Хотя часть указанных проблем уже решал. Урок очень полезный!