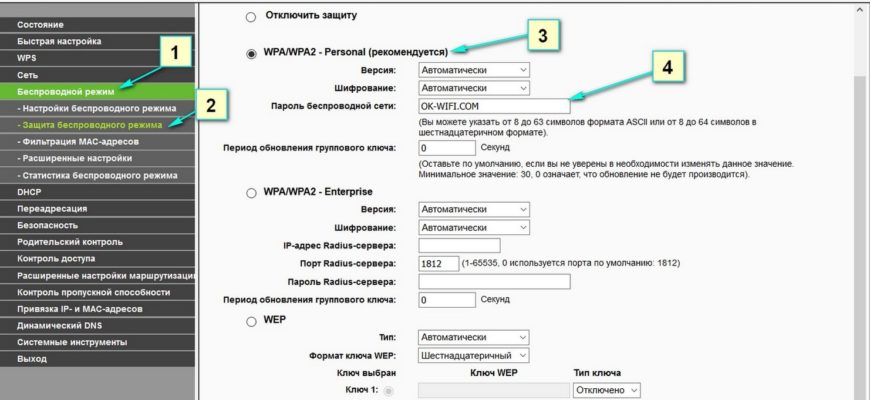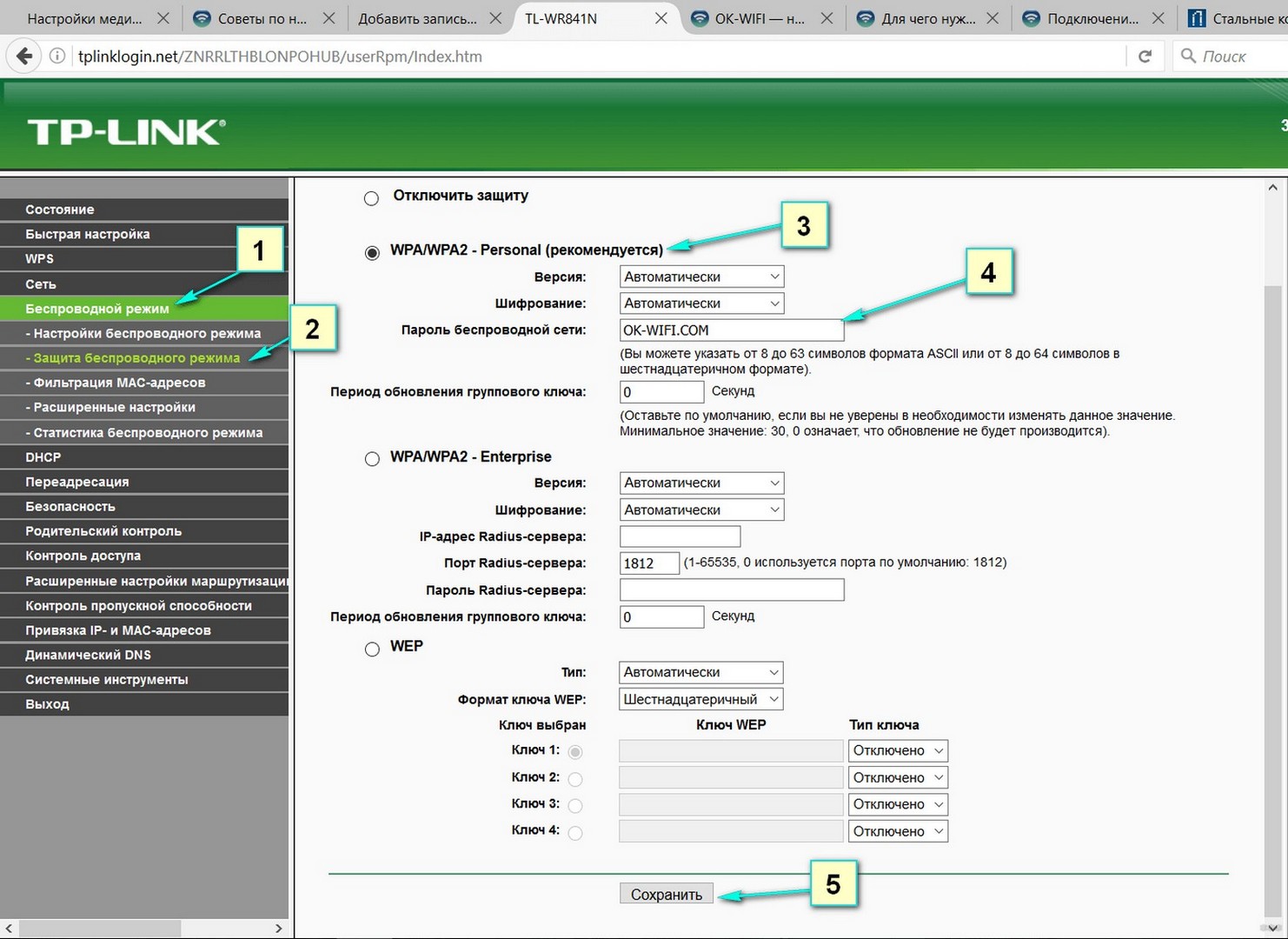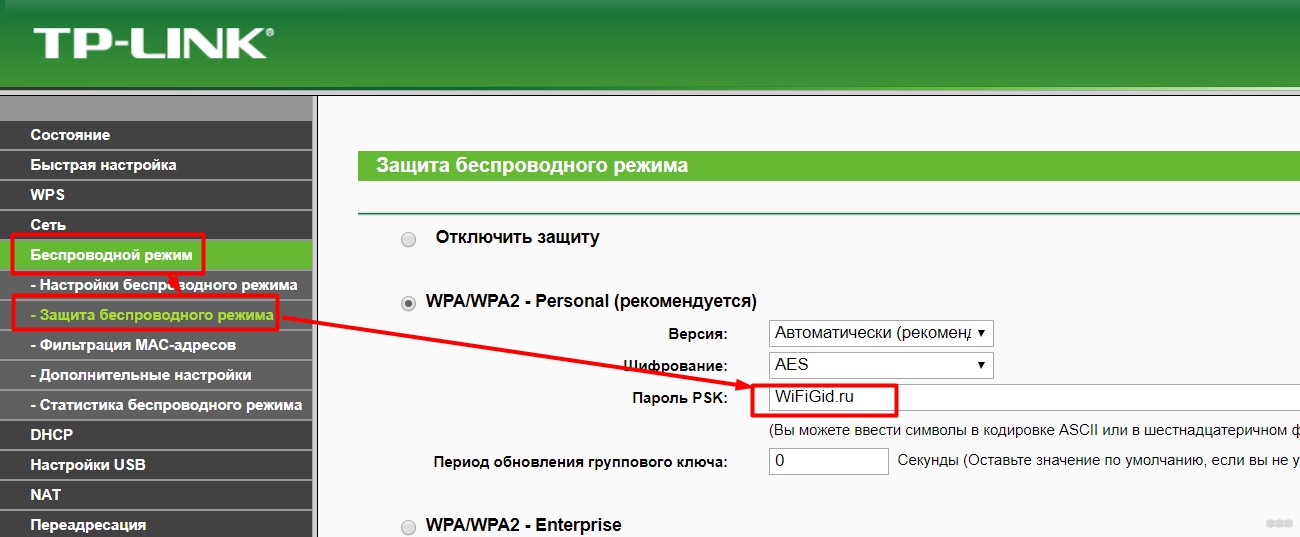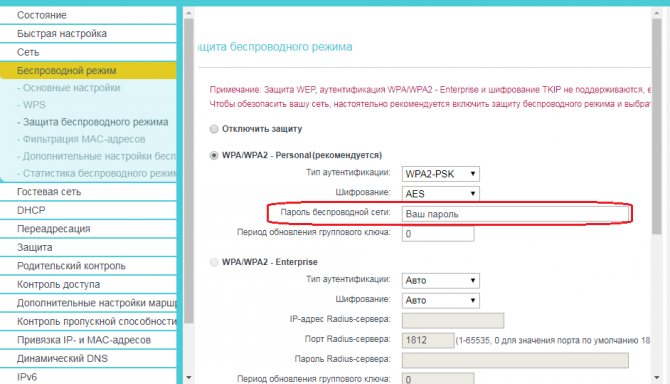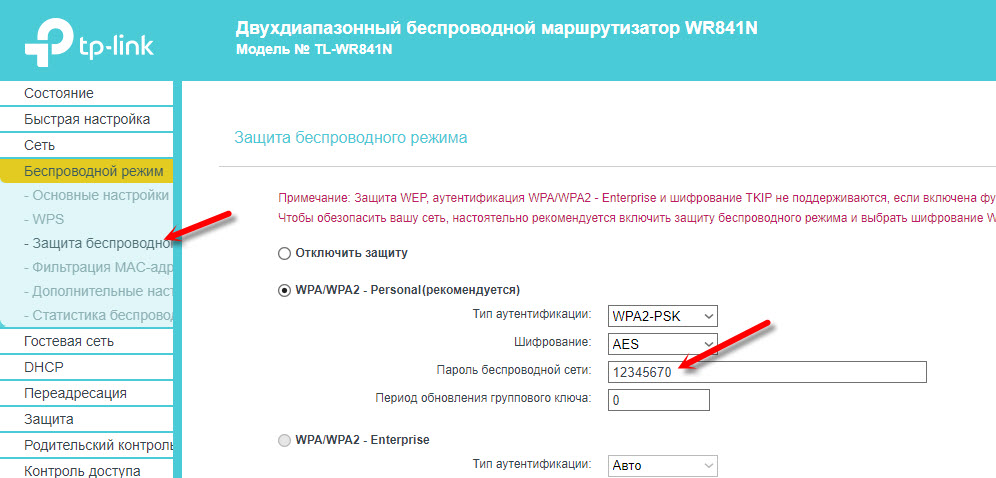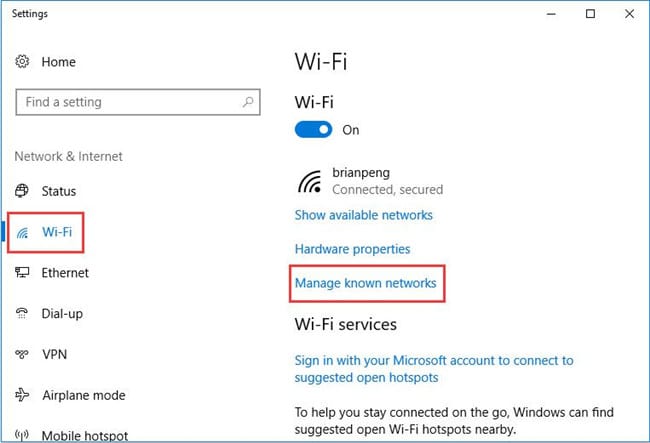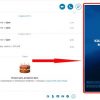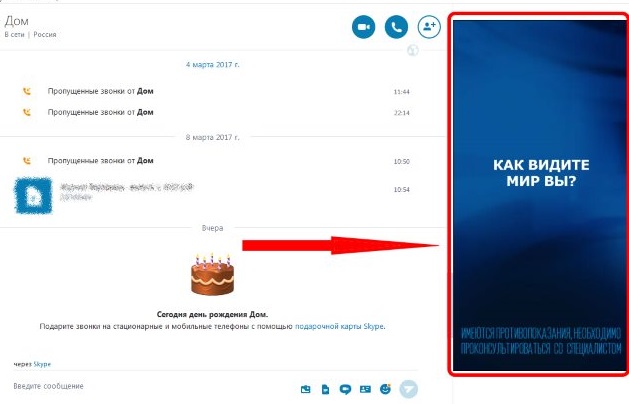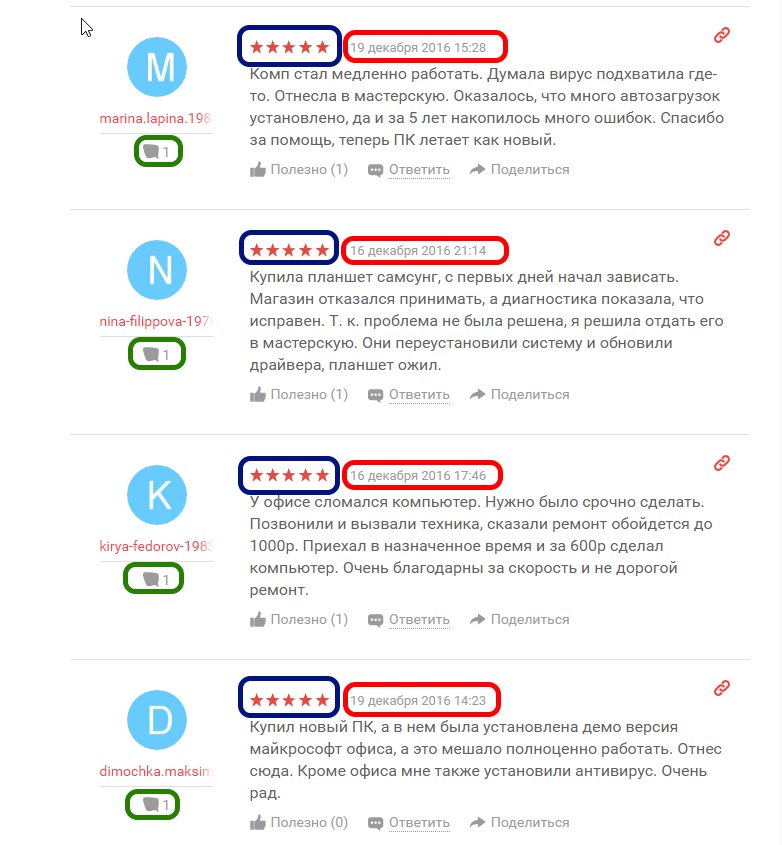Пароль Wi-Fi — это тот, который нужно ввести для подключения вашего ПК и других устройств к интернету. Все беспроводные маршрутизаторы поставляются с паролем по умолчанию, который вы вводите на своем компьютере, чтобы подключить его к новому интернет-соединению. Многим пользователям потребуется вводить пароль на комп только при первом подключении к новым поставщикам услуг. Но бывает и такое, что пользователь не желает оставлять стандартные настройки и стремиться их заменить.
Пароль вайфай защищает беспроводное интернет-соединение от хакеров. Некоторые пользователи предпочитают менять его на более безопасный. Для этих целей, существует множество доступных инструментов для генерации надежного шифра. В этой статье мы расскажем, как поменять пароль от вайфая на компьютере.
Подключение
Чтобы сменить пароль, необходимо выполнить ряд простых действий:
- совершить подключение к роутеру используя провод или wifi;
- зайти в настройки маршрутизатора, найти раздел для меня данных;
- поменять пароль и сохранить его.
Кажется все легко, но, чтобы окончательно разобраться в каждом шаге, распишем его более подробно.
Через вайфай можно зайти, если у вас есть данные по старому паролю. Такое действие подходит для ноутбуков и компьютеров, где есть Wi-Fi адаптер.
Через провод легче соединить сетевую карту с разъемом LAN на роутере.
Пошаговая инструкция:
- Откройте меню «Пуск» и нажмите там кнопку «Настройки» .
- Кликните по «Сеть и Интернет», чтобы открыть вкладку «Статус».
- Затем выберите вкладку Wi-Fi на снимке экрана ниже.
- Нажмите «Управление известными сетями», чтобы открыть окно, показанное ниже.
- Выберите соединение Wi-Fi, для которого нужно изменить сохраненный пароль.
- Нажмите кнопку «Забыть», которая стирает старые данные.
- Щелкните значок доступа в интернет на панели задач.
- Выберите соединение Wi-Fi, для которого вы будете заменять сохраненный пароль, и нажмите кнопку «Подключиться».
- Введите новый пароль для подключения.
Обратите внимание, что этот метод не меняет пароль Wi-Fi вашего маршрутизатора. Он изменяет сохраненные данные только в window. Он позволяет повторно подключиться к сети Wi-Fi.
Как изменить пароль вай фай на компьютере
Чтобы изменить пароль Wi-Fi для всех ваших устройств для подключения, вам необходимо войти в прошивку роутера. У всех она может открываться со своими IP-адресами. Программное обеспечение микропрограммы позволяет сделать изменение и настроить пароль подключения маршрутизатора и другие параметры для него.
Что делать:
- Сначала нажмите кнопку увеличительного стекла на панели задач для инструмента поиска.
- Введите ключевое слово «Командная строка» в поле поиска, чтобы найти эту утилиту.
- Нажмите «Командная строка» в результатах поиска, чтобы открыть ее окно.
- Далее пропишите ipconfig.
- Нажмите Enter, чтобы запустить команду ipconfig. Затем в командной строке отобразятся сведения о конфигурации IP.
- Запишите указанный там номер шлюза по умолчанию, который является вашим IP-адресом.
- Откройте веб-браузер. Введите номер шлюза по умолчанию в адресную строку и нажмите клавишу Enter . Теперь должна открыться страница входа в прошивку вашего маршрутизатора.
- Войдите в настройки прошивки, чтобы получить данные для входа, откройте веб- сайт паролей маршрутизатора. Вы можете выбрать компанию для своего роутера на этой странице, чтобы проверить данные для входа. Затем найдите и выберите вкладку «Беспроводная связь» или «Беспроводная сеть», которая содержит пароль (ключ) и имя Wi-Fi.
- Нажмите в текстовом поле сетевого пароля (или ключа), которое включает ваш пароль для подключения к Wi-Fi. Удалите текущий пароль и введите новый. Нажмите кнопку «Применить».
После смены пароля вам потребуется повторно подключить все ваши устройства с новым паролем: ноутбук, компьютер, телефоны. Обязательно запишите измененный пароль, если его нелегко запомнить.
Процедура смены пароля
Иногда пользователям может потребоваться повторно подключиться вручную к своим соединениям Wi-Fi, чтобы исправить проблемы со входом. Однако они не могут этого сделать, если не знают, какие у них есть беспроводные пароли. Кроме того, пользователи не могут войти в прошивку маршрутизатора, чтобы получить свои ключевые данные, когда они не подключены.
В таких случаях может пригодиться программное обеспечение для восстановления пароля Wi-Fi. PassFab Wi-Fi Key — это программное обеспечение, которое позволяет пользователям восстанавливать имя и данные ключа беспроводного подключения. Вы также можете экспортировать пароль в файл CSV с помощью него.
Вот как изменить пароль от вайфая на компьютере с помощью PassFab Wi-Fi Key:
- загрузите и установите программу;
- откройте окно ключа PassFab Wi-Fi;
- в нем показаны пароли для текущих и старых беспроводных подключений;
- установите флажки для соединений, сведения о которых вы хотите экспортировать;
- нажмите кнопку «Экспорт»;
- выберите папку для экспорта данных Wi-Fi;
- введите название файла CSV;
Затем выберите опцию «Сохранить». После этого у вас будет CSV-файл, который вы сможете открыть из папки, в которой вы его сохранили, для быстрой справки при необходимости.
Особенности для виндовс 7,8,10
Независимо от того, какой у вас роутер: tp link, билайн, ростелеком или что-то другое, замена пароля имеет практически один алгоритм. Между тем, отдельно стоит рассмотреть виндовс 7, так как он имеет свои особенности.
Интерфейс в Windows 7 полностью отличается от 8 и 10, поэтому стоит выяснить, как поменять пароль вай фай на компьютере в этом случае.
Основные шаги:
- кликнуть «Пуск» и выбрать «Панель управления»;
- в разделе «Внесите изменения в интерфейс своей учетной записи пользователя» нажмите «Создать пароль для своей учетной записи»;
- всплывет окно, куда надо ввести пароль в первую строку, а затем, повторить ее во второй;
- введите подсказку для пароля, чтобы воспользоваться ей, если будете код;
- нажмите «Создать пароль».
Если вы хотите изменять данные, то снова воспользуйтесь интерфейсом «Внести изменения в свою учетную запись пользователя», далее кликните по «Изменить пароль».
Останется заполнить соответствующие поля: ввести новый пароль, повторить комбинацию в другом окне ниже, затем, ввести подсказку. После всех махинаций надо нажать на кнопку подтверждения и дело готово.
При удалении пароля на Windows 7 нажимайте «Удалить пароль». Затем вам нужно ввести правильный текущий пароль и щелкнуть поле «Удалить пароль», чтобы подтвердить операцию.
Есть ли отличия в процедуре смены пароля на компьютере и ноутбуке
Ноут и комп не сильно отличаются между собой в настройках. Если в ноутбуке стоит виндовс 7, 8 или 10, то изменять пароль нужно точно также, как и в компьютере. Немного иначе дело предстоит с Макбуками.
Включите свой Mac и, когда вы дойдете до экрана входа в систему, выберите вопросительный знак рядом с полем пароля. Если вы его не видите, введите неправильный пароль три раза, и он появится автоматически. Если у вас есть возможность, выберите «Сбросить его с помощью Apple ID» и перейдите к следующему шагу.
Если вас попросят создать новую связку ключей, нажмите «ОК», чтобы перезагрузить Mac. Может ноут вам предложит выбрать администратора, для которого вы знаете пароль, введите эту информацию или выберите строчку, где у вас спрашивают «Забыли все пароли?» для перезапуска и продолжения процесса сброса.
На некоторых компьютерах Mac вам может потребоваться выбрать «Деактивировать Mac», чтобы продолжить процесс сброса пароля. Если получается перезагрузить ноутбук, то кликните по окну «Перезагрузить и показать параметры сброса пароля». Затем вы получите возможность либо войти в систему, используя свой Apple ID, либо ввести ключ восстановления FileVault.
Введите соответствующую информацию и при появлении запроса выберите учетную запись пользователя, для которой вы хотите сбросить пароль. Остается поставить новый пароль, запомнить его, кликнуть на «Далее» и перезагрузить ноут.
Как видите, нет особых сложностей в том, чтобы изменить пароль на вашем компьютере или ноутбуке независимо какой виндовс стоит. Разобравшись с настройками, используя подсказки, описанные в этой статье, каждый пользователь сможет проводить эту операцию по необходимости, не прибегая к помощи специалистов. Мы рекомендуем периодически менять пароль на компьютере, чтобы максимально защитить себя от нападок хакеров.