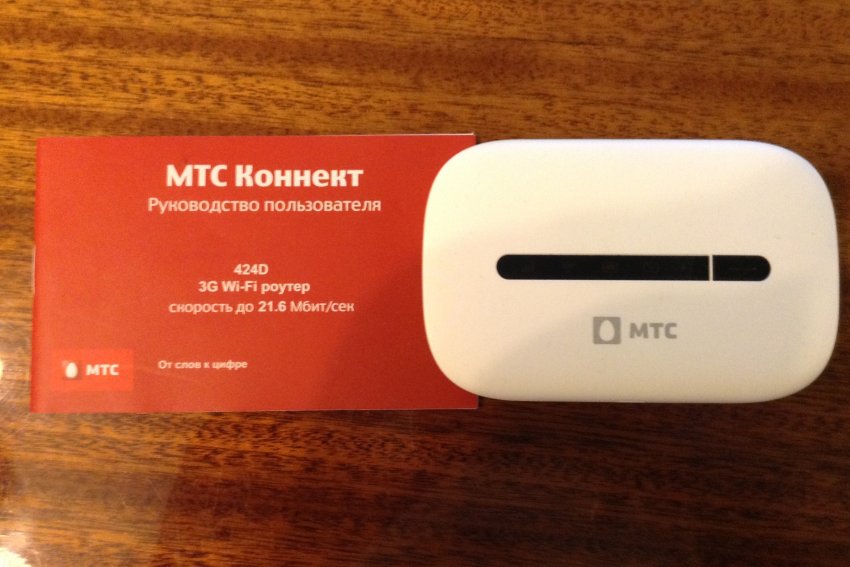- Зачем нужно менять пароль на роутере
- Как сделать надежный пароль
- Как поменять пароль на МТС роутере: инструкции и рекомендации
- Получите IP-адрес вашего маршрутизатора (только веб-интерфейс)
- Часть 1. Подключение по беспроводной сети или кабелю
- Часть 2. Найдите IP-адрес вашего маршрутизатора по умолчанию
- Windows 10
- Войдите в маршрутизатор с помощью браузера
- Вход первый раз
- Протестируйте новые сетевые настройки
- Повторное подключение других устройств
Зачем нужно менять пароль на роутере
Изменение имени и пароля сети Wi-Fi — это простой и важный способ обеспечить безопасность ваших устройств, но это также может быть немного сложно.
К счастью, не имеет значения, кто является вашим поставщиком услуг, шаги по изменению настроек Wi-Fi одинаковы. Этот процесс также одинаков у разных производителей маршрутизаторов, таких как МТС или TP-Link.
Мы покажем вам, как узнать IP-адрес и изменить имя сети с помощью веб-интерфейса и приложения.
Как сделать надежный пароль
Замена вайфая начинается с придумывания кода. Личный компьютер или ноутбук могут хранить много ценной информации, поэтому не стоит давать посторонним людям пароли на вход. Если так получилось и кто-то узнать данные, лучше выбрать момент и изменить вход на домашний маршрутизатор. Для этого надо придумать сложную комбинацию из цифр и букв. Желательно сочетать заглавные и прописные буквы, чтобы предотвратить попытку взлома. Чем сложнее будет комбинация, тем сложнее хакерам будет подобрать пароль.
Как поменять пароль на МТС роутере: инструкции и рекомендации
Весь процесс изменения имени и пароля вашей сети Wi-Fi можно разбить на четыре основных этапа:
- получение IP— адреса маршрутизатора;
- вход в роутер через браузер;
- изменение настроек сети;
- тестирование.
Эти шаги довольно просты, но могут немного различаться в зависимости от факторов, например, какое устройство вы используете для подключения.
Получите IP-адрес вашего маршрутизатора (только веб-интерфейс)
Как поменять пароль на роутере МТС? Начнем с того, что все маршрутизаторы имеют веб-интерфейс. Однако производители могут также предоставить мобильное приложение для изменения имени сети, пароля и других настроек с вашего телефона или планшета.
Если вместо этого вы используете веб-интерфейс, вам необходимо сначала обнаружить частный IP-адрес вашего маршрутизатора или шлюза, чтобы вы могли ввести его в адресную строку браузера.
Часть 1. Подключение по беспроводной сети или кабелю
Если вы впервые настраиваете домашние гаджеты, обратите внимание, что в коробке есть кабель Ethernet, который позволит вам подключить ПК напрямую к маршрутизатору. Это самый простой способ настройки, но не всегда рабочий. Многие тонкие ноутбуки не имеют портов Ethernet и требуют USB-адаптер для проводного подключения к сети. Иногда удобнее использовать телефон или другое мобильное устройство, чтобы найти изменяемый код. При этом помощь специалиста не понадобится.
Для беспроводного подключения вам потребуются логин и пароль по умолчанию для вашего маршрутизатора, чтобы сбросить потом. Их можно найти в руководстве по эксплуатации, а иногда и на самом маршрутизаторе, напечатанном на наклейке или этикетке. Сеть часто обозначается как «SSID».
Если происходит смена настроек в уже настроенной сети, вам не нужна эта информация по умолчанию, и вы можете просто подключиться к сети с именем и паролем, которые вы обычно используете для входа в кабинет.
Часть 2. Найдите IP-адрес вашего маршрутизатора по умолчанию
На телефоне это можно сделать в несколько шагов:
- Проведите пальцем сверху вниз, чтобы развернуть панель уведомлений, и коснитесь значка «шестеренка», чтобы открыть панель настроек.
- Кликните «Подключения».
- Нажмите на Wi-Fi и на значок шестеренки рядом с названием вашей сети.
Здесь увидите IP-адрес вашего телефона. Как правило, первые три части относятся к маршрутизатору, а последняя — к устройству. Например, «192.168.7» — это маршрутизатор, а «155» — ваше устройство. Таким образом, полный адрес маршрутизатора, вероятно, 192.168.7.1.
Windows 10
Вы можете использовать команду IPCONFIG для получения IP-адреса. Для этого выполните следующие действия:
- щелкните правой кнопкой мыши кнопку «Пуск» и выберите Windows PowerShell в меню опытного пользователя;
- введите команду «IPCONFIG» в Windows PowerShell и нажмите клавишу Enter;
- запишите номер, указанный рядом со шлюзом по умолчанию.
Войдите в маршрутизатор с помощью браузера
Теперь, когда у вас есть IP-адрес, вы можете получить доступ к его настройкам с помощью стандартного веб-браузера. Главное условие открыть удобный браузер и ввести адрес роутера в адресной строке. Веб-интерфейс появится на экране.Войдите используя пароль вай фай мтс.
Вход первый раз
Вам нужно будет войти в систему, используя имя пользователя и пароль маршрутизатора по умолчание. В большинстве случаев это комбинация «admin» и «password». Эта информация часто печатается на наклейке где-нибудь на самом роутере. В противном случае обратитесь к инструкциям, чтобы узнать правильное имя пользователя и пароль, или зайдите на веб-сайт производителя, где они также часто указаны.
Существует несколько вариантов протоколов безопасности, в том числе просто оставить сеть открытой, но лучшим вариантом является WPA2, также известный как WPA2-PSK или AES. Это позволяет вам установить пароль в вашей сети.
Как и в случае с любым кодом, который вы часто используете, убедитесь, что вы можете помнить новую комбинацию.
Протестируйте новые сетевые настройки
Теперь вы обновили имя сети Wi-Fi и пароль. Перед тем, как продолжить заниматься привычными делами, проверьте все настройки. Возможно нужно помочь своим детям или супругу подключить их гаджеты к роутеру с новыми данными.
Возьмите устройство и найдите новое сетевое имя в списке доступных сетей. Введите новый пароль, чтобы убедиться, что вы можете подключиться. Лучше выяснить это сейчас, чем начинать процесс заново.
Повторное подключение других устройств
Теперь, когда вы обновили имя и пароль, всем устройствам, которые ранее были подключены к вашей сети Wi-Fi, потребуется обновить информацию, чтобы они могли снова подключиться. Помните, что это включает не только все ваши компьютеры и мобильные устройства, но и умные телевизоры, термостаты, системы безопасности и любые другие гаджеты, которые используют вашу сеть Wi-Fi для подключения.
Чтобы изменить данные в роутере, обычно используются привычные всем способы. Есть небольшие отличия, которые производитель указывает в инструкции. В остальном, нет никаких сложностей в этой процедуре. Стоит один раз сделать все этапы самостоятельно и потом, можно не смотреть в инструкцию.