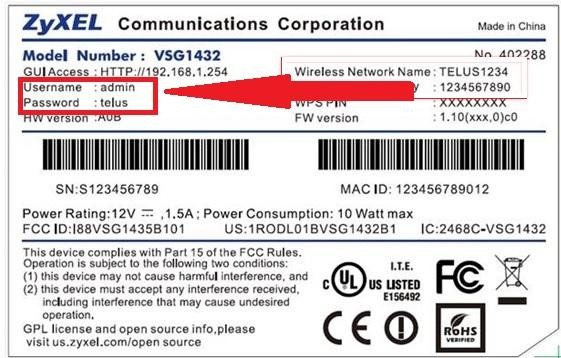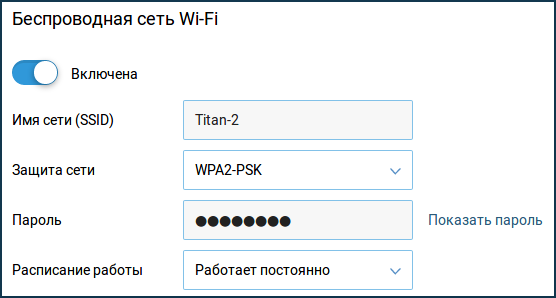Если вы забыли пароль и восстановить не получается, необходимо его сбросить. Сброс роутера меняет настройки на заводские. Существуют различные сценарии, необходимые для этого процесса. Если вы не знаете, как поменять пароль на wifi роутере keenetic, то далее будут показаны способы.
Как выбрать надежный пароль для Wi-Fi и установить его
Всегда считается правильным выбирать длинный пароль. Не допускается использовать свое имя, фамилию, дату рождения, пользоваться данными своих близких. Такие пароли не считаются надежными и их легко взломать. Смена на легкий код полна рисков.Также не приветствуется установка секретного слова, в котором есть английские буквы. Это значит, что русское слово, написанное буквами другой страны также легко распознаются злоумышленниками. Многие пользователи боятся забыть сложный пароль, но именно такой и должен быть поставлен на телефон, компьютер или маршрутизатор.
Правильно использовать:
- генерацию слов и цифр;
- совмещать заглавные буквы и прописные;
- использовать повторно пароли для разных гаджетов.
Также нельзя записывать данные и хранить их в доступном для других месте.
Как изменить пароль от wifi на маршрутизаторе Zyxel Keenetic и поставить свой
Перед тем, как сменить пароль на роутере зиксель кинетик, нужно помнить, что такие настройки изменятся:
- любые изменения, сделанные вами;
- имя пользователя и пароль для интернет-центра Keenetic Router;
- имя пользователя и пароль Wi-Fi;
- IP-адреса провайдера и DNS;
- любые изменения конфигурации или настроек, которые вы внесли в свой маршрутизатор.
Если вы согласны с потерей некоторых данных, то можете ознакомиться с несколькими способами, как поменять пароль на роутере keenetic.
Как сбросить настройки роутера Keenetic с помощью кнопки:
- убедитесь, что роутер включен и подключен к источнику питания;
- найдите круглый порт «сброс» на задней панели маршрутизатора;
- используйте прямую скрепку, чтобы удерживать кнопку сброса в течение 10–15 секунд.
Когда индикатор WLAN на передней панели роутера мигает, значит получилось осуществить сброс до заводских настроек. Теперь можно изменить пароль.
Как войти в веб-интерфейс
После сброса настроек роутер возвращается к заводским настройкам по умолчанию.
- IP-адрес: 192.168.0.1
- Имя пользователя: админ
- Пароль: пароля нет (оставьте это поле пустым)
Сброс настроек из панели управления администратора.
Откройте интернет-браузер и введите 192.168.0.1 в адресной строке. Нажмите Ввод. Введите admin в поле входа. Не вводите ничего в поле пароля. После того, как маршрутизатор введет данные для по умолчанию, получите доступ к панели настроек.
Если экран входа в систему не отображается для введенного вами IP-адреса, возможно, он не подходит для вашей модели. В таких случаях найдите информацию на наклейке на задней панели роутера.
Решения проблем со входом в веб-интерфейс
Если вы не можете войти в свой беспроводной роутер, вот несколько решений, которые вы можете попробовать.
Шаг 1
Сначала отсоедините разъем питания от задней панели Keenetic и снова подключите его. Теперь подождите более 25 секунд, пока роутер перезагрузится. Ваше подключение к интернету может прерваться при перезагрузке.
Шаг 2
Сначала перейдите на вкладку «Обслуживание» или «Инструменты».
Теперь нажмите «Сохранить и восстановить настройки» или «Параметры системы» .
После этого нажмите «Перезагрузка» или «Перезагрузите устройство» .
На этом этапе подождите некоторое время. Теперь вы успешно завершили перезагрузку.
Поставить keenetic пароль wifi по умолчанию
Откройте интернет-браузер и введите 192.168.0.1 в адресной строке. Нажмите Ввод.
Введите admin в поле Идентификатор входа. Не вводите ничего в поле пароля.
После вы получите доступ к панели настроек администратора роутера. На этом шаге нажмите «Настройка» в верхней части страницы. Затем нажмите «Настройки беспроводной сети» в левой части. Далее кликните «Настройка беспроводного подключения вручную». Прокрутите вниз, чтобы найти поле Pre-Shared Key или Network Key. Теперь введите новый пароль.
Приложение Keenetic
Оно создано для того, чтобы быстро настроить роутер Keenetic. Оно позволяет настроить устройство, обновить операционную систему, перенастроить параметры Wi-Fi, создать семейные профили для быстрого управления группами, управлять встроенными службами, узнавать статус и текущую скорость интернет-соединения, включать или отключать гостевую точку доступа, управлять всеми подключенными домашними устройствами, устанавливать расписания и многое другое.
Первое, что надо сделать поставить на мобильный телефон приложение. Перед тем, как его запустить, надо убедиться, что роутер подключен к сети и доступен для управления.
На экране «Местоположения» будут показаны все сети, добавленные в приложение. Нажмите на на кнопку, куда хотите подключиться.
Панель мониторинга местоположения отображает объем трафика, отправленного и полученного этим местоположением. Вы можете получить информацию об устройствах домашней сети, создать семейный профиль, управлять приложениями роутера.
В разделе «Сетевые клиенты» отображается информация о подключенных устройствах. Если вы нажмете «Настройки» слева от названия раздела «Сетевые клиенты», увидите параметры для настройки отображаемого списка устройств домашней сети.
На странице «Настройки системы Wi-Fi» вы можете добавить новые расширители (роутеры Keenetic) для организации единой беспроводной системы с централизованным управлением и мониторингом.
Смартфон поможет быстро менять и устанавливать код. В меню «Мои сети» вы найдете настройки сегментов Домашней и Гостевой сетей, а также созданных дополнительных программ. Здесь вы можете изменить имя сети Wi-Fi и пароль для подключения к ней и управлять различными настройками. Экран «Порты и VLAN» содержит настройки сетевых портов встроенного коммутатора маршрутизатора.
На экране «Настройки IP» вы можете изменить предустановленный локальный IP-адрес роутера и адрес подсети.
https://youtu.be/flYxzpYH5no