
В данной инструкции подробно описаны 9 способов избавиться от обработки личной информации компанией Microsoft.
Многие пользователи даже не подозревают, что вся информация, которую они находят или создают на компьютере, обрабатывается, анализируется и отправляется на сервера разработчика операционной системы Windows 10.
С выходом Windows 10 мы писали о базовых способах защиты личной информации пользователя. Здесь же будут рассмотрены все пути ограждения данных от зоркого взгляда Большого Брата.
Последние годы слово «параноик» перестает быть узкоспециализированным и теряет оттенок иронии. В XXI веке тотальная слежка за пользователями является частью объективной реальности, воплощением фантазий Оруэлла в окружающей нас действительности. Так попробуем же немного отсрочить приход Большого Брата и избавить от всеобщего сбора информации как минимум собственные гаджеты.
1. Заменить Microsoft Edge
Замените встроенный браузер Microsoft Edge на альтернативный. Это может оказаться сложнее, чем кажется (предусмотренный в Виндоус способ замены приложений по умолчанию не всегда работает корректно). Рекомендуемые браузеры — Google Chrome, Mozilla Firefox. Не забудьте зайти в настройки браузера и поставить галочку рядом с пунктом «Не отслеживать» (или аналогичным). Это не является гарантией того, что браузеры перестанут тайно собирать ваши данные, но, по крайней мере, вы будете предоставлять информацию разным источникам и дозированно. Для тех, кого подобная постановка вопроса не устраивает, рекомендуем использовать TOR-браузер. Он предоставит вам полную конфиденциальность действий.
Строго говоря, если вы хотите защитить свою частную жизнь по-настоящему, вам в принципе не стоит использовать приложения Магазина Windows (даже если разработчиком выступает третья сторона). Все они перед установкой запрашивают согласие на обработку и использование ваших данных.
2. Не использовать OneDrive
Не регистрируйтесь в сервисе OneDrive.Облачное хранилище OneDrive создает резервные копии файлов компьютера, в том числе бэкапы системы. Нет простого способа удаления сервиса, так что можете им просто не пользоваться (во избежание искушения можете удалить его из автозагрузки).
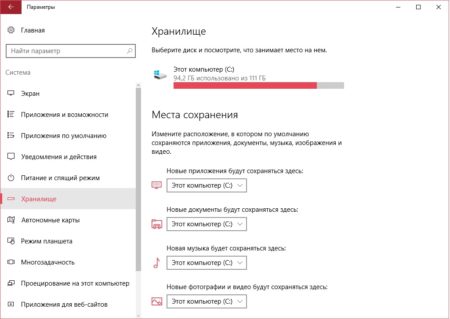
Также убедитесь, что ваши файлы не сохраняются в приложении OneDrive по умолчанию. Нажмите Пуск, выберите Параметры (шестеренка), перейдите в подменю Хранилище и убедитесь, что OneDrive не назначен как место хранения файлов любого типа по умолчанию.
3. Удалить встроенные приложения
Используйте утилиту CCleaner для удаления встроенных сервисов Microsoft с компьютера. 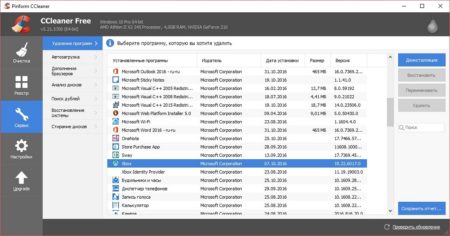
После года использования ОС Windows 10 можно с уверенностью сказать: жители России не используют такие сервисы, как Календарь, Почта, Карты, Спорт, Люди и пр. (всего их порядка 30). Таким образом, вы просто освобождаете место на диске. Люди, которые активно используют данные сервисы, должны осознавать, что они глубоко интегрированы друг в друга и передают информацию как между собой, так и на серверы разработчика.
4. Не использовать учетную запись Microsoft
Используя аккаунт Microsoft для входа в Windows 10, вы позволяете системе синхронизировать ваши данные с серверами разработчика. Чтобы этого избежать, создайте локальную учетную запись. Для этого нажмите Пуск, выберите иконку профиля. Нажмите Войти с локальной учетной записью. Она позволит входить вам только на данный компьютер.
5. Изменить настройки приватности
Нажмите Пуск, войдите в Параметры, откройте блок Конфиденциальность. Переведите переключатель Вкл/Откл в пассивное положение везде, где только возможно (если вам все же требуется доступ к камере и микрофону, оставьте доступ конкретным приложениям).
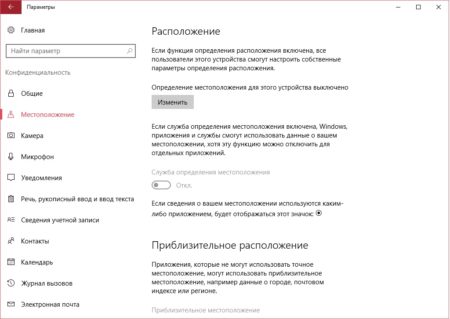
Во вкладке Речь, рукописный ввод и ввод текста нажмите Остановить изучение. В противном случае все, что вы говорите и пишите, как это делаете, будет анализироваться Microsoft и отправляться на их сервера в форме отчетов.
Во вкладке Отзывы и диагностика установите положение Никогда в меню Windows должна запрашивать мои отзывы. В меню Отправка данных об устройстве установите Базовые сведения.
Во вкладке Фоновые приложения отключите все пункты. Продолжая работу в фоновом режиме, данные сервисы также могут соединяться с серверами и отправлять данные разработчику.
6. Отключить синхронизацию параметров
Нажмите Пуск, выберите иконку профиля. В Учетной записи перейдите на вкладку Синхронизация ваших параметров. Переведите все переключатели в положение Откл.
7. Отключить Windows Spotlight
Эта функция отвечает за представление рандомных картинок на заблокированном экране системы. Для того, чтобы отключить ее, нажмите правой кнопкой мыши по рабочему столу и выберите пункт Персонализация. Перейдите во вкладку Экран блокировки. В одном из вариантов фона (Фото или Слайд-шоу) отключите возможность Отображать забавные факты.
8. Не делиться обновлениями
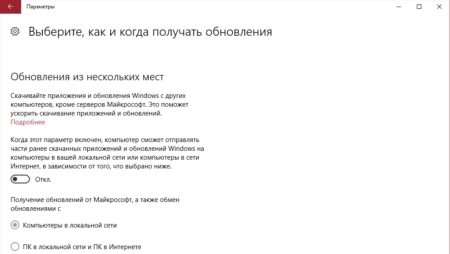
Для того, чтобы отключить эту функцию, нажмите кнопку Пуск. Перейдите в Параметры и выберите пункт Обновление и Безопасность. Во вкладке Центр обновления Windows выберите Дополнительные параметры. В новом окне нажмите ссылку «Выберите, как и когда получать обновления». Поставьте переключатель в положение Откл.
9. Отключить Защитник Windows
Защитник Windows является антивирусной программой, способной в определенной степени препятствовать проникновению вредоносного ПО на компьютер. Рекомендуем ее использовать только до момента установки полноценного антивируса. Затем нажмите кнопку Пуск. Перейдите в Параметры и выберите Обновление и Безопасность. Перейдите во вкладку Защитник Windows и отключите все параметры, которые найдете.












Отключить можно с помощью проги ShutUp10
Вы действительно верите, что это можно отключить? Мне Вас очень жаль, если Вы так думаете!
совершенно верно — отключить НЕЛЬЗЯ НИКАК СОВСЕМ!